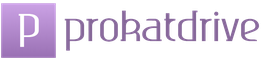Estándares utilizados en la creación de productos multimedia. Características generales de los productos multimedia. Actividad: Diseñar una presentación. Aplicar plantillas de diseño
Los productos se presentan en una amplia variedad de formatos para adaptarse a las numerosas aplicaciones multimedia. Se trata de una presentación de diapositivas, presentación multimedia, presentación multimedia, publicidad, video promocional, etc. Echemos un vistazo a algunos de ellos.
Diapositivas
Una presentación de diapositivas es un cambio secuencial de pantallas con una variedad de información (informativa, publicitaria, analítica, cultural, geográfica). En las presentaciones de diapositivas se utilizan varios efectos de transición de pantalla a pantalla. Como una especie de presentación de diapositivas, puede usar video, bloques de animación. Una presentación de diapositivas puede contener fragmentos de gráficos por computadora: un logotipo de la empresa, varios diagramas, diagramas, gráficos, combinados con música dinámica y una voz en off profesional.
Al producir presentaciones de diapositivas, es posible crear diapositivas interactivas. La presentación de diapositivas interactiva le permite elegir bloque requerido imágenes y efectos de transición. Agregar, eliminar, cambiar imágenes y videos se realiza mediante métodos estándar.
Las presentaciones de diapositivas son muy convenientes de usar para conferencias, presentaciones, promociones, exposiciones, quioscos multimedia, monitores y capacitaciones.
Presentación multimedia
La creación de una presentación multimedia le permite utilizar una amplia gama de tecnologías para presentar información.
Para lograr el objetivo deseado, todos los componentes de multimedia se utilizan activamente: video, animación 3D, visualización de procesos, gráficos, texto, sonido y voz. Las presentaciones multimedia se combinan con éxito con equipos de exhibición (proyectores, pantallas grandes, monitores).
Las presentaciones son lineales, interactivas y combinadas.
Las presentaciones lineales son comerciales, por regla general, con gráficos complejos, inserciones de video, buen sonido y acompañamiento de voz, que se reproduce en su totalidad después del lanzamiento. El usuario no puede influir en el orden en que se ve la presentación.
Las presentaciones interactivas cuentan con un sistema de navegación, es decir, permiten al usuario seleccionar las secciones de su interés y visualizarlas en cualquier orden. En esto se parecen a los sitios de Internet, pero a diferencia de ellos, las presentaciones multimedia le permiten trabajar con grandes cantidades de texto, video, sonido y gráficos.
Las presentaciones de medios mixtos tienen las propiedades de presentaciones lineales e interactivas.
Presentación multimedia
Un informe multimedia le permite acompañar el texto del hablante. Dicho informe combina la presentación del contenido del informe en forma de gráficos, imágenes, ilustraciones con animación (3D, 2D), visualización de procesos, fragmentos de video. Para lograr el objetivo, todos los componentes de multimedia se utilizan activamente: video, animación 3D, gráficos, texto, sonido y voz. Los informes multimedia son eficaces en conferencias, lecturas, presentaciones. Se combinan con éxito con equipos de presentación como proyectores multimedia, pantallas grandes, monitores.
Un informe multimedia es:
- * Tipo lineal
- * Tipo interactivo
- * Tipo mixto
En los informes lineales, el usuario no influye en el orden en que se visualiza el contenido. El informe es un video lineal, por regla general, con gráficos complejos, inserciones de video, buen sonido y acompañamiento de voz, que se reproduce en su totalidad después del lanzamiento.
Los informes interactivos cuentan con un sistema de navegación, es decir, permiten al usuario seleccionar las secciones de su interés y presentarlas en cualquier orden.
Los informes multimedia mixtos tienen las propiedades de aplicaciones lineales e interactivas.
Un informe multimedia se graba en un CD o DVD en forma de archivos ejecutables independientes para su reproducción en una computadora o en forma de videoclip que se puede reproducir en cualquier reproductor de DVD (solo para informes multimedia lineales).
Trabajo del curso
Disciplina: sistemas de información y tecnología
Sobre el tema: "Tecnología de la información para la creación de productos multimedia"
Realizado: Arte. gramo. PI-15
Mikhailova M.A.
Comprobado: Arte. conferenciante Departamento MEPI
Roganova A.N.
Yakutsk, 2016
Introducción. 3
Capítulo 1 PARTE PRINCIPAL. PRODUCTOS MULTIMEDIA ... 5
1.1 Conceptos básicos, signos y clasificación. 5
1.2 Etapas de desarrollo de un producto multimedia. ocho
1.3 Tecnología para la creación de aplicaciones y presentaciones multimedia. once
1.4 Publicación en Internet. trece
1.5 Desarrollo de un producto multimedia utilizando un lenguaje de programación. 14
1.6 Alcance. 15
Conclusión. dieciséis
Referencias. Dieciocho
Introducción
Actualmente, se presta mucha atención al desarrollo de productos multimedia, especialmente cuando se trata de la creación de enciclopedias informáticas, libros de texto electrónicos, programas de entretenimiento y educativos, etc. ¿Qué es un producto multimedia? En primer lugar, es un producto de software que necesariamente proporciona al usuario un modo de operación interactivo, es decir, interactivo, que implica el intercambio de comandos y respuestas entre una persona y una computadora. En segundo lugar, es un entorno en el que se utilizan una variedad de efectos de audio y video.
Relevancia: Gracias al desarrollo de tecnologías multimedia, fue posible combinar un entorno multicomponente (texto, sonido, gráficos, video, foto) en una representación digital homogénea y almacenar grandes cantidades de información de manera confiable y durante mucho tiempo. Se garantiza que la información se almacenará durante al menos diez años. Al mismo tiempo, el procesamiento de la información pasa de las operaciones rutinarias a las creativas.
Los principales rasgos característicos de estas tecnologías son:
· Unificación de un entorno de información multicomponente (texto, sonido, gráficos, foto, video) en una representación digital homogénea;
· Asegurar un almacenamiento confiable (sin distorsiones al copiar) y duradero (período de almacenamiento garantizado - decenas de años) grandes cantidades de información;
· Sencillez en el procesamiento de la información (desde la rutina hasta las operaciones creativas).
Hoy no podemos dejar de pensar en lo que les espera a nuestros alumnos. Se sabe que el futuro les exigirá un gran acervo de conocimientos en el campo de las tecnologías modernas. Hoy en día, el 60% de las ofertas de trabajo requieren conocimientos informáticos mínimos y este porcentaje aumentará.
Objeto la investigación en este artículo es tecnología de la información.
Sujeto Los estudios son tecnología multimedia.
El propósito Este trabajo consiste en identificar las características y capacidades de la tecnología multimedia.
Objetivos del curso:
1. Describa las etapas de la tecnología multimedia;
2. Describir las capacidades de la tecnología multimedia;
3. Explique la aplicación de la tecnología multimedia.
Capítulo 1 PRODUCTOS MULTIMEDIA
Conceptos básicos, signos y clasificación.
Un producto multimedia es un desarrollo informático interactivo, que puede incluir acompañamiento musical, videoclips, animación, galerías de imágenes y diapositivas, diversas bases de datos, etc. Multimedia es la suma de tecnologías que permiten que una computadora ingrese, procese, almacene, transmita y muestre (salida) tipos de datos como texto, gráficos, animación, imágenes fijas digitalizadas, video, sonido, voz.
Según GOST 7.83, se distinguen las siguientes clases principales recursos de información(documentos electrónicos que han sido objeto de un procesamiento editorial y están destinados a la distribución), asignados por diversos motivos:
- por la presencia de un análogo no electrónico:
Un análogo electrónico de un documento tradicional,
· Publicación electrónica independiente;
- por la naturaleza de los datos:
· Edición electrónica de texto,
· Edición electrónica fina (incluido facsímil),
Edición electrónica de sonido,
· software,
· Edición multimedia;
- para fines públicos:
Publicación electrónica oficial,
Publicación científica electrónica,
Edición electrónica científica popular,
Producción y edición electrónica práctica,
Producción normativa y edición electrónica práctica,
Edición electrónica educativa,
Publicación electrónica de política de masas,
Edición electrónica de referencia,
· Edición electrónica para el ocio,
· Edición electrónica de arte;
- por tecnología de distribución:
Edición electrónica local,
Publicación electrónica en línea,
· Publicación electrónica de distribución combinada;
- por la naturaleza de la interacción con el usuario
Edición electrónica determinista,
· Edición electrónica interactiva;
- por frecuencia:
Publicación electrónica no periódica,
Edición electrónica en serie,
Publicación electrónica periódica,
Publicación electrónica continua,
· Edición electrónica actualizada;
- por estructura:
Edición electrónica de un volumen,
Edición electrónica multivolumen,
· Serie electrónica (272).
Los clasificadores de tipos y propósitos de recursos de información (RI) se basan o deberían basarse en GOST 7.60–90 (Tipos de publicaciones) y GOST 7.83–2001 (Publicaciones electrónicas).
En el primer nivel, los RI se clasifican según el tipo de soporte de información.
Hay 4 clases de IR:
1 - IR en medios informáticos;
2 - IR en soportes de información de audio no informáticos;
3 - IR en medios no informáticos de información de vídeo;
4 - IR sobre papel.
Se destacan las subclases:
- productos de información;
- productos de software;
- productos de software y de información;
- servicios prestados sobre la base de recursos de información en red (megarecursos: biblioteca electrónica, servicio de búsqueda, etc.).
Hay muchas características para describir, p. Ej. clasificación multidimensional de matrices de información, cada una de las cuales parece ser significativa desde cierto punto de vista.
El conjunto básico de características que son esenciales para la mayoría de las tareas y la clasificación de recursos son:
Fuente de RI: por ejemplo, información oficial publicada, etc.;
El RI pertenece a una organización o sistema de información específico: por ejemplo, recursos de archivo, biblioteca, museo, NTI, etc.
forma de propiedad del IR: estatal (federal, sujeto de la federación), municipal, propiedad de organismos públicos, sociedad anónima, privada, así como una indicación del propietario;
La naturaleza del uso de RI (propósito), RI es masivo, interdepartamental, departamental, regional, interno, personal, etc.;
El volumen de la matriz de información (expresado en unidades de medida comparables);
Apertura de la información: abierta, secreta, confidencial;
Forma de presentación de la información: texto, digital, gráfica, multimedia, etc.;
Portador de infrarrojos: electrónico, en papel, etc.;
Método de difusión de la información: redes (globales, locales), publicaciones, etc.
El lenguaje natural en el que se presenta la información (274).
Además, las características más importantes de las RI son aquellos parámetros que son difíciles de formalizar como completitud, confiabilidad, relevancia y relevancia de la información que contienen.
A su vez, los productos multimedia se pueden dividir condicionalmente en varios grupos, según las categorías de usuarios a las que se dirigen (76).
El grupo más masivo de productos multimedia son los juegos de computadora.
El segundo grupo está formado por aplicaciones empresariales multimedia.
El tercer grupo - programas educativos distribuido con mayor frecuencia en CD-ROM de computadora.
El cuarto grupo incluye programas especiales diseñados para la producción independiente de varios productos multimedia (tanto aficionados como profesionales).
Implementación técnica del proyecto, es decir La creación de un CD o DVD multimedia completo puede ser un proceso bastante laborioso y que requiere mucho tiempo. En esta etapa, es muy importante elegir el entorno de desarrollo que mejor cumpla con el objetivo establecido, ya que la solución incorrecta definitivamente conducirá a una pérdida de tiempo y dinero.
Sin entrar en detalles, se puede argumentar que existen dos formas principales de crear una aplicación multimedia: utilizar herramientas de desarrollo especializadas o encomendar este trabajo a los programadores para crear una aplicación multimedia desde cero. En lo que respecta a la presentación, el segundo método es demasiado lento y costoso y la elección es inequívoca a favor de herramientas de preparación especializadas. En otros casos, ambas opciones son posibles. La mejor solución suele ser utilizar un paquete listo para usar y ampliar sus capacidades mediante el uso de lenguajes de programación, pero esta solución no es posible para todos los paquetes especializados.
La mayoría de los productos multimedia se incluyen en una de las siguientes categorías:
Aplicaciones web;
Presentaciones;
Prototipos de aplicaciones;
Programas de entrenamiento;
Aplicaciones de hipertexto / hipermedia;
A excepción del último punto, para el resto de categorías de aplicaciones, en la mayoría de los casos, se puede elegir un paquete especializado adecuado.
Etapas del desarrollo de productos multimedia
Es habitual distinguir varias etapas en el desarrollo de un producto multimedia:
· Desarrollo de un concepto, idea;
· Diseño;
· Creación de objetos de información;
· Estandarización de la interfaz con el usuario;
· Integración de elementos de información en una aplicación lineal (presentación) o no lineal (aplicaciones de autoría interactiva);
· Prueba, depuración;
· Publicación.
Desarrollo de conceptos, ideas
Lógicamente, esta etapa se puede dividir en dos componentes: experiencia y planificación. El resultado es una decisión de diseño y, a veces, se denomina fase de estudio de viabilidad. La experiencia proporciona una respuesta a la pregunta de si todos los componentes principales están disponibles para el proyecto y la planificación: ¿es realista completar el proyecto dentro del tiempo asignado?
La fase de estudio de viabilidad (o evaluación) comienza en el momento en que uno de los futuros autores tiene una idea. Antes de embarcarse en un proyecto, el autor de la idea debe tener una buena idea de quién estará interesado en el proyecto hasta tal punto para invertir en él, cuánto tiempo llevará completar el proyecto y cuánto costará. costo, cuánto tiempo se tardará en amortizar. Para realizar un estudio de viabilidad, debe:
1) Tener un equipo. El equipo debe incluir personas que puedan escribir el guión, desarrollar el diseño gráfico (y este es el rostro de su publicación), especialistas técnicos que asumirán el volumen de trabajo de maquetación.
2) La presencia de un gerente de proyecto, cuya tarea principal es asegurarse de que todo el trabajo se complete a tiempo y de que todos los participantes del proyecto trabajen en armonía. Para hacer esto, necesita saber todos los días quién, con qué éxito y qué está haciendo en el proyecto, y predecir los cuellos de botella y los puntos críticos del proyecto. Un equipo de desarrollo típico incluye:
Guionista - escritor
· Programador
· Artista - diseñador
Especialista en audio / video (operador)
Diseñador de interfaz
Gerente de proyecto, director, productor
3) Delinear el círculo de futuras soluciones técnicas y de software básicas. Esta categoría de cuestiones que se analizarán en la etapa de viabilidad incluye la elección de la plataforma de hardware / software, los formatos de datos y las herramientas de software para el desarrollo, mientras que la herramienta de autoría está en el centro como elemento clave del desarrollo.
4) Disponibilidad de recursos, que deben incluir lugares de trabajo ordinarios y especializados equipados con quemador de CD-ROM, tarjetas de sonido normales, grabador de voz, tarjeta de digitalización de video, escáner, etc.
5) Licencias. Disponibilidad de derechos sobre el material que se incluirá en la publicación. Los derechos deben estar necesariamente garantizados por un acuerdo. Debe utilizar software con licencia.
6) Disponibilidad de un presupuesto (es decir, gastos) y un cronograma para el desarrollo de todo el proyecto, desde el inicio y finalización con su publicación. El presupuesto y el plan están vinculados no solo por el dinero, sino también por el hecho de que definitivamente aparecerá el trabajo no planificado. La planificación se realiza teniendo en cuenta el peor de los casos. Se acostumbra distinguir tres categorías de presupuestos para el desarrollo: proyectos de bajo presupuesto, mediano y alto presupuesto. Cuadro 3.6. Se da un ejemplo de cálculo de costos laborales para las principales etapas del desarrollo de un proyecto de presupuesto medio.
Se puede considerar que el proceso de creación de sistemas de información multimedia consta de dos fases principales:
Fases de diseño
Fases de implementación
Fase de diseño
1. Diseño de un modelo conceptual de escenario para un sistema de información multimedia.
2. Diseñar representaciones de información dependientes de los medios.
3. Diseñar estructuras de información.
4. Diseño de combinaciones y sincronizaciones de medios (sonido - video)
6. Diseño de topologías de información ( entorno común)
7. Diseño de la interfaz de usuario
8. Diseño de la interfaz de usuario
9. Diseño de métodos de navegación
Fase de implementación
1. La implementación debe ir acompañada de herramientas y métodos de creación.
2. Integración primaria
3. Creando fragmentos
4. Creación de estructura
5. Integración completa del montaje de productos multimedia, es decir conexión de todos los elementos en un solo producto, de acuerdo con una determinada estructura y medios de navegación especificados.
6. Producción de un producto multimedia (determinado por el transportista)
7. Distribución de un producto multimedia
Presentaciones por computadora- uno de los tipos de proyectos multimedia que se utilizan en publicidad, durante discursos, conferencias y reuniones, utilizado en el aula en el proceso de explicación de nuevo material. Al crear presentaciones, se utilizan tecnologías multimedia que le permiten utilizar simultáneamente varias formas de presentar la información: números, texto, gráficos, animación, video y sonido.
Una característica importante de la tecnología multimedia es su interactividad , es decir, el hecho de que en el diálogo con la computadora, al usuario se le asigna un rol activo. La interfaz gráfica de los proyectos multimedia generalmente contiene controles (botones, cuadros de texto, etc.).
V Últimamente Se han creado muchos productos de software multimedia. Se trata de enciclopedias de diversas áreas de la vida (historia, arte, geografía, biología, música) y programas educativos (en idiomas extranjeros, física, química) y así sucesivamente.
Debe comenzar a estudiar material nuevo observando las presentaciones creadas anteriormente y prestar atención no solo al contenido semántico de las presentaciones, sino también al diseño, animación, efectos multimedia, banda sonora.
Si estás preparando algún informe extenso, debes tener en cuenta que su percepción "de oído" puede resultar demasiado difícil para algunos oyentes, y acompañarlo de las notas, dibujos, horarios necesarios, que seguirás en el pizarrón durante el informe, puede estirar el informe demasiado lejos en el tiempo. En este caso, a menudo es útil crear un esquema de la charla y el material con anticipación para distribuirlo o demostrarlo a la audiencia. Todo esto se llama presentación y probablemente lo haya usado más de una vez. Una presentación multimedia es la preparación de dicho material utilizando cierto software. En las computadoras personales que ejecutan Windows, Microsoft PowerPoint y Lotus Freelance Graphics se utilizan con mayor frecuencia para este propósito. Las técnicas básicas para trabajar con estos programas son muy similares, y todas ellas se demostrarán a continuación utilizando el ejemplo de MS PowerPoint. Con este programa, podemos preparar una presentación utilizando diapositivas, que luego se pueden imprimir en transparencias, papel, diapositivas de 35 mm, o simplemente demostrar en una pantalla de computadora o pantalla de proyección o en Internet, también puede crear un resumen del informe y material para distribuir a los oyentes ... La presentación se puede utilizar como material de acompañamiento para el informe, guía de estudio o un comercial, etc.
PowerPoint crea un archivo de presentación que tiene una extensión de nombre PPT o PPS y contiene un conjunto de diapositivas. El programa proporciona al usuario una gran cantidad de plantillas de presentación sobre diversos temas. Estas plantillas contienen diapositivas diseñadas de cierta manera. En el campo de la diapositiva, podemos insertar nuestro texto, gráficos, así como una tabla y diagrama. Además, podemos cambiar el artwork de cualquier plantilla de presentación eligiendo un diseño a nuestro gusto. En este caso, solo apariencia presentación, no su contenido. Y finalmente, tenemos suficiente tiempo y sentimos la habilidad de un diseñador, podemos empezar a trabajar en una presentación "desde cero" - PowerPoint tiene todas las herramientas para esto.
Se pueden crear presentaciones para cualquier disciplina escolar o horas de clase y luego demuestre en el aula usando un proyector multimedia.
Definiciones básicas sobre el tema:
- Presentación por computadora
- un conjunto de diapositivas, unidas temáticamente mediante efectos multimedia.
- Diapositiva- la página electrónica de la presentación.
- Interactividad- la capacidad de una persona de controlar el curso de la presentación mientras la ve.
- Hipervínculo- cualquier objeto de una diapositiva (imagen, título, texto, etc.), cuando se usa (clic del mouse) hay una transición a otra diapositiva, objeto, archivo, página de Internet, etc.
- Animación- movimiento de un objeto dentro de la diapositiva.
- Proyecto- creación de una presentación multimedia.
- Multimedia- "multimedia", varios tipos de información (sonido, texto, video, animación, etc.)
- Tecnología multimedia- técnicas y métodos para la creación, conservación y reproducción de información multimedia utilizando tecnología informática.
Creación de presentaciones. Conceptos básicos de PowerPoint
En formato PDF
Medios fijos
 |
 |
 |
La multimedia es un concepto complejo... Traducido del latín - "multimedia" (Multum - mucho, Media - entorno). Por un lado, significa un tipo especial de documentos y, por otro lado, una clase especial de software y hardware.
Los documentos multimedia se diferencian de los ordinarios en que, además de los datos tradicionales de texto y gráficos, pueden contener objetos sonoros y musicales, gráficos animados (animación), fragmentos de video. El software multimedia es un software para crear y / o reproducir documentos y objetos multimedia.
Hardware multimedia es el equipo necesario para crear, almacenar y reproducir software multimedia. Históricamente, esto incluye una tarjeta de sonido, una unidad de CD-ROM y altavoces (o auriculares). Este grupo de equipos también se denomina kit multimedia básico. Esto significa que la multimedia es un complejo de software y hardware que permite a una persona interactuar con una computadora utilizando varios medios como sonido, video, texto, gráficos, animación, etc.
En los últimos años, la clase de hardware multimedia se ha disparado. Entonces, incluye dispositivos para procesar señales de televisión y reproducir programas de TV (sintonizadores de TV), hardware para procesar información de video comprimido (decodificadores MPEG), unidades para reproducir discos de video digitales (DVD), equipos para grabar CD (CD-R y CD- RW) y mucho más.
En presencia de hardware multimedia (al menos en la cantidad del kit multimedia básico), el quirófano Sistema de Windows le permite crear, almacenar y utilizar objetos y documentos multimedia. Las herramientas de software diseñadas para este propósito se encuentran en la categoría Programas de entretenimiento estándar.
Las principales herramientas multimedia estándar incluyen Control de volumen, Reproductor láser, Reproductor multimedia y Grabador de sonido.
Programa de control de volumen es el control de volumen básico para todo el sistema informático. Esto significa que juega un papel central, y todos los ajustes de volumen de otro software o hardware solo operan dentro de los límites establecidos inicialmente por el Control de volumen. Después de instalar el control de volumen, se crea un icono en el panel de visualización. Al hacer clic con el botón izquierdo en este icono, se abre un control deslizante maestro que afecta a todos los dispositivos de audio instalados en su computadora. Al hacer clic con el botón derecho del mouse, puede abrir una ventana extendida en la que puede configurar el volumen, el balance estéreo y la configuración de tono para cada dispositivo por separado.
Programa de reproductor láser está diseñado para reproducir discos de audio y música utilizando una unidad de CD-ROM. El programa le permite controlar el modo de reproducción (reproducción continua, reproducción aleatoria, reproducción introductoria) de las pistas de audio, tiene controles en pantalla correspondientes a los controles de los reproductores de CD y le permite crear y editar listas de reproducción.
Programa de reproductor universal También se puede utilizar para reproducir CD de audio, aunque no tiene una gama de funciones tan amplia como el Laser Player (en particular, no tiene herramientas para trabajar con listas de reproducción). Por otro lado, es muy versátil y permite reproducir no solo grabaciones de sonido, sino también grabaciones de video presentadas en numerosos formatos. Conecta automáticamente los códecs necesarios para reproducir grabaciones comprimidas. En los casos en que se encuentren objetos multimedia en documentos de texto electrónicos, esta herramienta estándar de Windows los reproducirá.
Grabadora de audio está destinado a la creación propia de archivos de grabación de sonido. La fuente de sonido puede ser un micrófono, una unidad de CD-ROM o un dispositivo externo. El programa cuenta con controles gráficos equivalentes a los de una grabadora doméstica convencional. Los archivos de sonido creados pueden someterse a una edición limitada con la imposición de algunos efectos (cambio de la velocidad de grabación de sonido, volumen, efecto de "eco", grabación de sonido invertida). El programa le permite crear clips de audio de pequeño tamaño, que se pueden utilizar en esquemas de sonido para el diseño de eventos del sistema. También se utiliza como servidor OLE cuando es necesario insertar un objeto de sonido en un documento de texto.
Ejemplos de sistemas de software que utilizan mucho multimedia son los sistemas para preparar presentaciones, los sistemas de formación, incluidos los simuladores informáticos y los laboratorios virtuales, las enciclopedias informáticas, las bibliotecas de sonido y vídeo y los juegos.
Actualmente, los principales objetos de la multimedia son las grabaciones de sonido e imágenes dinámicas, presentadas en diversos formatos digitales.
Casi todos sistemas de software que utilizan objetos multimedia son interactivos, es decir, mantienen un diálogo intensivo con el usuario, por lo tanto, la capacidad no solo de alta calidad, sino también de reproducir rápidamente el sonido y las imágenes es muy importante para ellos.
Los programas para reproducir objetos multimedia están muy extendidos. Estos programas se denominan jugadores o jugadores (del inglés "player").
Asegurando material nuevo.
Realizamos las siguientes acciones.
1) Abra el control de volumen, configure los parámetros de sonido normales.
2) Abra el programa Laser Player y escuche música desde un CD - disco a través de auriculares.
3) Con Universal Player, vea los archivos de video de disco duro.
4) Abra la grabadora de sonido, grabe su voz con un micrófono, guárdelo como un archivo en su escritorio con el nombre de Entrenamiento. Ver la adición de varios efectos al archivo de sonido (cambiar la velocidad del sonido, agregar un eco, revertir el sonido)
5) Lleve un CD: discos que contengan fotografías, imágenes, dibujos (preferiblemente en diferentes formatos), archivos de sonido, videos y archivos de animación. Aprenda a ver todos estos archivos, copie imágenes en un documento de texto.
Trabajo independiente.
Completa la siguiente misión:
1) Cree carpetas de imágenes, música, videos en el escritorio.
2) Copie 3 fotos del CD a la carpeta Imágenes, 3 archivos de sonido a la carpeta Música y 3 archivos de animación a la carpeta Video.
3) En el medio ambiente Microsoft Word cree una galería de fotos a partir de las fotos y los subtítulos (alrededor de 10 piezas). Las fotos se toman del CD emitido.
4) Grabe 3 archivos de sonido con la grabadora de sonido y el micrófono. El primero detalla el concepto de multimedia, el segundo enumera las herramientas multimedia estándar y el tercero enumera las características principales de multimedia. El primer archivo es sonido normal, el segundo archivo tiene mayor velocidad y eco, el tercer archivo es reversibilidad de sonido. Guarde los archivos con el nombre Sound1, Sound2, Sound3.
5) Elimine los archivos y carpetas creados en el escritorio.
 |
 |
 |
Después de estudiar este tema, aprenderá y repetirá:
Cómo ha cambiado el entorno de Microsoft PowerPoint 2003 con respecto a versiones anteriores;
- qué áreas de tareas se proporcionan en este programa y cuál es su propósito;
- qué capacidades gráficas se incluyen en Microsoft PowerPoint 2003;
- ¿Cuáles son las capacidades de autoajuste de este programa?

Arroz. 4.1. Interfaz de Microsoft PowerPoint 2003
Vista general de la interfaz

Arroz. 4.2. Ejemplo de pregunta y respuesta de ayuda rápida
Microsoft PowerPoint 2003, al igual que otras aplicaciones de Microsoft Office, tiene una interfaz estándar que incluye el menú principal del programa, la barra de herramientas y el espacio de trabajo (Fig. 4.1). Las características de la interfaz que han aparecido en la nueva versión de PowerPoint 2003 se discutirán más adelante.
Referencia rápida
El campo Ingresar pregunta apareció en la barra de menú (vea la Fig. 4.1). Al escribir una pregunta, puede ver una lista de temas de ayuda que pueden contener la información que desea. Esta es una forma más rápida y conveniente de acceder al sistema de ayuda que la que proporciona el asistente electrónico.
Supongamos que desea saber cómo guardar su presentación (Figura 4.2). En lugar de Escribir pregunta, escriba guardar palabras clave de presentación y presione Entrar. Casi de inmediato, aparecerá una lista de enlaces a secciones que contienen la información de referencia necesaria.
Áreas de tareas
Microsoft PowerPoint 2003 introduce nuevas áreas de la ventana principal denominadas áreas de tareas. Se muestran en la ventana principal cuando se inicia la aplicación. Una lista de áreas de tareas de PowerPoint se muestra en la Fig. 4.3.
El área de tareas contiene las operaciones realizadas con más frecuencia en Microsoft Power Point y los comandos que se pueden llamar sin interrumpir el trabajo.
Considere algunas de las áreas presentadas en la lista.
♦ El panel de tareas La colección de clips (Fig. 4.4) le permite buscar "imágenes por varios parámetros (por palabras clave, por tipo de archivo), ver la colección de archivos gráficos, etc. Nuevos clips, una interfaz conveniente, la capacidad para buscar clips en Internet, solo una parte de las actualizaciones.
♦ Los diseños de diapositivas del panel de tareas se utilizan para organizar diseños. Cuando selecciona un elemento en el panel de tareas, la apariencia de las diapositivas de su presentación se actualiza inmediatamente.

Arroz. 4.3. Lista de áreas de tareas de PowerPoint
Arroz. 4.4. Colección de clips del panel de tareas
♦ El panel de tareas Diseño de diapositivas muestra las plantillas de diseño utilizadas en la presentación actual, las plantillas utilizadas más recientemente y todas las plantillas disponibles para su uso, incluso en Internet. Las plantillas de diseño se pueden ver a gran escala directamente en el panel de tareas. Para hacer esto, simplemente haga clic en el ícono de flecha en la plantilla seleccionada y seleccione Mostrar miniaturas grandes en el menú que se abre. En la nueva versión de Microsoft PowerPoint, se puede aplicar una plantilla de diseño a una o más diapositivas seleccionadas. Para seleccionar plantillas que no se muestran en el panel de tareas, haga clic en el botón Examinar en la parte inferior del panel de tareas.
El diseño de diapositivas del panel de tareas también ofrece una variedad de esquemas de color y animación para adaptarse a diferentes audiencias, temas y materiales. Microsoft PowerPoint 2003 le permite aplicar conjuntos predefinidos de animación y transiciones de diapositivas a diapositivas individuales o a toda la presentación. Hay nuevos efectos de animación, más control sobre el tiempo y nuevas rutas para los objetos en movimiento que se enumeran en el orden en que se ejecutan los efectos de animación. Los efectos de animación se clasifican por dificultad: simple, medio, complejo.
Trabajar con gráficos
Las aplicaciones de Microsoft Office XP utilizan Graphics Enhanced (GDI +). Esto permite que las formas y los objetos de WordArt tengan contornos suaves y niveles de transparencia ajustables con mezcla de colores. Los dibujos permanecen nítidos y claros cuando se redimensionan.
Hay opciones adicionales para trabajar con dibujos. Por ejemplo, si está pegando imágenes de archivos en su disco duro, puede seleccionar e insertar varias imágenes al mismo tiempo.
Para las imágenes en una presentación, puede seleccionar la resolución deseada dependiendo de dónde se usarán (por ejemplo, en páginas web en Internet o en documentos impresos) y especificar otros parámetros para lograr un mejor equilibrio entre la calidad de la imagen y el tamaño del archivo. (Comprimir a (en la ventana Formato de imagen).
Las imágenes, incluidos los mapas de bits, se pueden rotar y voltear.
En la nueva versión de Microsoft PowerPoint 2003, puede guardar la textura de fondo o la imagen de fondo de una diapositiva como un archivo de uno de los tipos gráficos, lo que facilita la reutilización de esos elementos gráficos.
El programa también incluye una colección de organigramas comunes a los que puede agregar texto, efectos de animación y varios estilos de formato. Los organigramas ahora utilizan herramientas de dibujo para facilitar su edición.
Modo de álbum de fotos
Microsoft PowerPoint 2003 interés especial llama a un nuevo modo de creación de una presentación: Álbum de fotos (comando Insertar imagen Crear álbum de fotos). Con su ayuda, se logra la capacidad de mover rápida y fácilmente fotos y dibujos desde un disco duro, escáner o cámara digital a una presentación.
El álbum de fotos tiene opciones de diseño especiales: varios marcos, leyendas, títulos de diapositivas y muchos otros (Fig. 4.5).

Arroz. 4.5. Ventana de configuración del álbum de fotos
Sintonización automática
Microsoft PowerPoint 2003 presenta nuevas funciones de Autoajuste. Dependiendo del tamaño del marco, los parámetros de texto pueden cambiar automáticamente. Por ejemplo, si se va a colocar texto largo en un marco, el tamaño de fuente se reduce automáticamente. El texto Autoajustar dentro de cada marco se puede activar o desactivar, lo que permite un mejor control del proceso (Herramientas Opciones de Autocorrección Autoformato mientras escribe).
El diseño de la diapositiva cambia automáticamente para adaptarse a imágenes, gráficos, organigramas y otros elementos integrables. Cuando selecciona un nuevo diseño de diapositiva, Microsoft PowerPoint reposiciona automáticamente los elementos que ya están en la diapositiva para que coincidan con el nuevo diseño.
Puede mostrar una cuadrícula mientras dibuja para facilitar la alineación de marcos, formas e imágenes en Microsoft PowerPoint. La distancia entre las líneas de la cuadrícula se puede cambiar.
Avance
En Microsoft PowerPoint 2003, puede obtener una vista previa de su presentación antes de imprimirla. Las opciones de vista previa dedicadas le permiten ver e imprimir diapositivas, notas y otros tipos de folletos.
Seguridad
Microsoft PowerPoint 2003 introduce una serie de medidas de seguridad:
♦ La presentación puede protegerse con contraseña. Se debe ingresar una contraseña para cambiar el contenido de la presentación, de lo contrario será de solo lectura.
♦ Si la aplicación encuentra un error o deja de responder, los documentos abiertos se pueden restaurar la próxima vez que se inicie el programa. Estos documentos se mostrarán en el panel de tareas de recuperación de documentos.
♦ La información de terminación anormal de la aplicación se puede enviar al departamento de TI de su organización oa Microsoft.
Programa de presentación de Microsoft PowerPoint 2003
Trabajo practico
“Presentación de los conceptos básicos de Microsoft PowerPoint 2003
y técnicas para crear y diseñar presentaciones "
Después de completar las tareas de este tema, aprenderá:
Cómo crear una presentación usando PowerPoint;
- Dar formato y editar diapositivas.
Actividad: Diseñar una presentación. Aplicación de plantillas de diseño.
Como tema de la primera presentación, tomaremos una ilustración electrónica de un discurso sobre la estructura de la construcción de un curso de conferencias sobre el aprendizaje de Microsoft Office.
Este proceso de preparación de la presentación deberá desglosarse en dos etapas:
- desarrollo directo de la presentación, es decir, el diseño de cada diapositiva;
- demostración, es decir, el proceso de mostrar diapositivas terminadas, que pueden ir acompañadas de explicaciones del profesor, algunas notas gráficas durante la demostración.
Desarrollo de presentaciones
Primero debe formular el tema de la presentación futura, al menos determinar aproximadamente el número de diapositivas y su estructura. Piense en las opciones para el diseño de las diapositivas.
Preparemos seis diapositivas.
En el primero, reflejaremos el nombre del curso y su duración ( pagina del titulo presentación).
En el segundo, mostraremos gráficamente la estructura del curso.
En el resto, el contenido de las clases, respectivamente sobre los temas:
Microsoft Word;
Microsoft Excel;
Microsoft PowerPoint 2003;
Organización del trabajo con documentación.
Creación de presentaciones
Diapositiva número 1
Inicie PowerPoint 2003. Inicio-Programas-PowerPoint 2003. Verá una ventana de PowerPoint 2003.
En el grupo del cuadro de selección Crear nueva presentación, seleccione Nueva presentación.

El siguiente paso será la aparición de la ventana Diseño de diapositiva, que presenta varias opciones para diseños de diapositiva (Figura 1). Elija el primer tipo: diapositiva de título.
Finalmente, verá la primera diapositiva con el marcado para ingresar texto (marcadores de posición).
Los marcadores de posición son cuadros de contorno de puntos que aparecen cuando crea una nueva diapositiva. Estos marcos sirven como marcadores de posición para objetos como títulos de diapositivas, texto, cuadros, tablas, organigramas y gráficos. Puede simplemente hacer clic para agregar texto a un marcador de posición o hacer doble clic para agregar un objeto predefinido. Sin embargo, el fondo blanco no es impresionante.
Comience eligiendo un color para su diapositiva. PowerPoint 2003 ofrece la posibilidad de aprovechar las plantillas de diseño que le permiten crear presentaciones con un estilo específico.
La plantilla de diseño contiene esquemas de color, muestras de diapositivas y encabezados con formatos personalizables y fuentes estilizadas. Después de aplicar la plantilla de diseño, cada diapositiva recién agregada tiene el mismo estilo.
En el menú Formato, seleccione Aplicar plantilla de diseño (diseño de diapositiva) ... y luego le espera un proceso muy agradable: "navegar y seleccionar".
Cuando se selecciona el marcado, todo lo que queda es ingresar el título y el texto del subtítulo desde el teclado. Para hacer esto, simplemente haga clic en el marcador de posición e ingrese el texto, que se formateará automáticamente de acuerdo con la configuración de la plantilla de diseño seleccionada.
La primera diapositiva está lista. Diapositiva número 2
El deslizamiento más difícil de realizar y más intenso. Empezaremos a prepararlo como último paso. Inmediatamente después de desarrollar la primera diapositiva, pasemos a la tercera. Diapositiva número 3
Para insertar una nueva diapositiva, elija Insertar - Nueva diapositiva ... Aparece la conocida ventana Nueva diapositiva. Seleccione el diseño de la diapositiva Título y texto en dos columnas.
- Hacer clic en el marcador de posición del título le permite ingresar un nuevo título.
- Hacer clic en el marcador de posición en la columna de la izquierda le permite ingresar texto.
- La transición a un nuevo párrafo dentro de la columna se realiza mediante la tecla (Intro).
- Aquí hay una lista con viñetas familiar de un editor de texto. El tamaño, el color y la apariencia del marcador están determinados por los parámetros de la plantilla de diseño seleccionada.
- Cuando la primera columna esté llena de texto, haga clic en el marcador de posición de la segunda columna.

Diseñado exactamente de la misma manera que la diapositiva anterior. Haz este trabajo tú mismo.
- Inserte una nueva diapositiva;
- seleccione el marcado apropiado;
- ingrese texto;
- coloque el texto en varias líneas según sea necesario;
- distribuya el texto de manera uniforme en las columnas;
- mueva los marcadores de posición si es necesario;
- elija la alineación del texto como mejor le parezca.

La principal diferencia con las dos diapositivas anteriores es que en la ventana Nueva diapositiva debe seleccionar el título y el marcado de texto.
Sin embargo, esta opción utiliza una lista jerárquica (o multinivel) (dos niveles de párrafos: diferentes viñetas y sangrías).
Para "disminuir" o "aumentar" el nivel de un párrafo, utilice los botones de la barra de herramientas. Primero puede escribir todo el texto en un nivel (una lista con viñetas normal) y luego seleccionar los párrafos del siguiente nivel y hacer clic en el botón correspondiente en la barra de herramientas. El marcador se cambiará automáticamente cuando mueva el párrafo al siguiente nivel.
Cuando trabaje con listas con viñetas, tenga especial cuidado al seleccionar elementos en la lista. El resultado depende en gran medida de esto.
Dado que, dependiendo de la longitud de las líneas del texto ingresado, tiene la posibilidad de obtener una lista tanto "amplia" como "estrecha", después de escribir puede ser necesario mover la lista completa para que se ubique visualmente en el centro de la diapositiva.

Se realiza de la misma forma que en la diapositiva anterior.

Ahora comencemos a desarrollar la segunda diapositiva, la más difícil y efectiva de completar.
- Dado que esta diapositiva debe insertarse después de la primera, significa que debe ir a la primera diapositiva. El desplazamiento entre diapositivas se realiza mediante los botones (flechas) ubicados en la barra de desplazamiento vertical o las teclas PageUp, PageDown.
- Cuando aparezca la primera diapositiva en la pantalla, seleccione Insertar-Nueva diapositiva ....
- Seleccione el marcado Solo encabezado.
- Ingrese el texto de su título.
- A continuación, complete los encabezados de las secciones del curso ubicadas en los cuadros. Para hacer esto, necesita usar el panel Dibujar.
Si el panel Dibujo no está en la pantalla, puede activarlo ejecutando el comando Ver-Barras de herramientas. El cuadro de diálogo Barras de herramientas aparece en la pantalla. En la lista de barras de herramientas, active el interruptor Dibujar.
El panel Dibujar se puede mover por la pantalla con el mouse para que no oscurezca la parte de la diapositiva con la que se va a trabajar.

Entonces, el panel Dibujar está activo, seleccione la herramienta Cuadro de texto en él. El puntero del mouse cambia a un cursor de texto, colóquelo en la ubicación deseada e ingrese el nombre de la primera sección, por ejemplo, WORD. Aparece un marco (marcador de posición) alrededor del texto (similar a la situación cuando usó la herramienta Marco de texto en el editor de Word).

El encabezado de la primera sección está listo. Los tres restantes están decorados de la misma forma. Es más conveniente replicar el existente (mueva el mouse con la tecla Ctrl presionada, luego coloque el cursor de texto en el nuevo encabezado y cambie el texto WORD a EXCEL, etc. Así, en un corto período de tiempo, puede preparar los títulos de todas las secciones.
La lista de lecciones se preparó utilizando las mismas técnicas, solo se eligió un diseño más simple (no hay relleno, solo se selecciona el color de la línea). Hazlo tu mismo. Para que el texto dentro del marco esté en dos líneas, escríbalo en dos párrafos (después de la primera línea, use la tecla Enter) o en dos líneas (Shift + Enter).
Preguntas de control:
- ¿Para qué sirve MS PowerPoint 2003?
- ¿En qué pasos consiste el proceso de creación de presentaciones?
- ¿Qué es una diapositiva?
- ¿Cómo agrego una nueva diapositiva a mi presentación?
- ¿Qué es una plantilla?
Libros usados:
- Makarova N.V. Programa de Ciencias de la Computación (Concepto de Información del Sistema). A un conjunto de libros de texto sobre informática, grados 5-11. San Petersburgo: Peter 2000
- Informática. 5-11 grado. / Ed. NEVADA. Makarova. - SPb.: Peter, 2001
- Kolyada M.G. Una ventana al maravilloso mundo de la informática. IKF "Stalker", 1997
- Shafrin Yu.A. Fundamentos de la tecnología informática. Libro de texto para los grados 7 a 11 para el curso "Informática e Ingeniería Informática" - Moscú: ABF, 1996
- Efimova O.V., Moiseeva M.V., Yu.A. Taller de Shafrin sobre tecnología informática. Ejemplos y ejercicios. Libro de texto para el curso "Informática e Ingeniería Informática" - Moscú: ABF, 1997
- A. Goryachev, Yu. Shafrin Taller sobre tecnologías de la información. Moscú: Laboratorio de conocimientos básicos, 2001
- Semakin I.G., Sheina T.Yu. Impartición de un curso de informática en la escuela secundaria. Moscú: Laboratorio de conocimientos básicos, 2002
- Simonovich S.V., Evseev G.A. Informática práctica. Guía de estudio para escuela secundaria... Curso universal. - Moscú: AST-PRESS: Inform-Press, 1998
- Simonovich S.V. Computadora en tu escuela. M.: AST-PRESS: Informcom-Press, 2001
- Simonovich S.V., Evseev G.A. Computadora de entretenimiento. Un libro para niños, profesores y padres. Moscú: AST-PRESS: Informcom-Press, 2002
Fuente: http://www.metod-kopilka.ru
Crea una presentación usando el Asistente de contenido automático
Despues de completar trabajo practico, aprenderás:
Cree presentaciones utilizando una plantilla lista para usar;
- combinar documentos de diferentes tipos; seleccionar y personalizar efectos de animación;
- controlar la presentación de la presentación mediante hipervínculos;
- introducir elementos de una encuesta interactiva en la presentación;
- reprogramar los botones de control.
La presentación que está a punto de crear es una visualización de materiales textuales en Internet sobre el tema "Seguridad en un laboratorio de computación".
Para crear una presentación, puede utilizar los desarrollos de especialistas que ofrece el Asistente de contenido automático en PowerPoint. El Asistente de contenido automático le ayuda a elegir entre varias plantillas de contenido integradas. Todas las plantillas están estructuradas por direcciones: general, servicio, negocio. Cada dirección cubre una amplia gama de temas. Por ejemplo, en la dirección General, se encuentran: diploma, memoria general, curso de formación, etc.
Las plantillas proporcionan ideas útiles para la presentación que está creando y cómo organizar las diapositivas (esquema) de acuerdo con el tema elegido. El estilo de presentación lo establece el asistente, pero luego puede elegir cualquier otro o crear el suyo propio.
Desarrollo de un plan de presentación.
Tarea 4.1. Seleccionar una plantilla con el asistente de contenido automático
1. Descarga PowerPoint.
2. En el panel de tareas Crear presentación, seleccione el enlace Asistente para crear desde contenido.
3. Siga el Asistente de contenido automático para seleccionar un tema. Busque dos o tres temas de la dirección general que crea adecuados para presentación de entrenamiento(Por ejemplo, Curso de entrenamiento o Diploma). Mira su contenido.
4. Seleccione el tema de la presentación: Informe general.
5. Siguiendo los consejos del asistente, ingrese el título "Seguridad en el laboratorio de computación" como título de la presentación. Deseche la información adicional en las diapositivas.
Cuadro 4.1. Contenido automático de la presentación. Informe general
Diapositiva Contenido de la diapositiva 1 Presentación general 2 Introducción Declare el propósito de la presentación. Presentarte. 3 Temas de discusión Describa brevemente los temas principales de la presentación. 4 Tema uno Proporcione el material en detalle. Dé ejemplos e ilustraciones. ¿Por qué debería interesarle a la audiencia? 5 Tema dos Proporcione el material en detalle. Dé ejemplos e ilustraciones. ¿Por qué debería interesarle a la audiencia? 6 Tema tres Proporcione el material en detalle. Dé ejemplos e ilustraciones. ¿Por qué debería interesarle a la audiencia? 7 ejemplos de vida Da un ejemplo de vida o cuenta una anécdota. Juegue con la audiencia si lo considera oportuno. 8 ¿Qué significa todo esto? Expresa tu opinión sobre esta Geme. Repase los puntos clave que deben permanecer en la memoria de los participantes. 9 Próximos pasos Enumere todas las actividades que los participantes deben realizar. Enumere sus próximos pasos.
6. Al hacer clic en el botón Finalizar, obtendrá un esquema de la presentación futura: un esquema listo para usar de la presentación con recomendaciones de contenido en nueve diapositivas. Consulte el contenido de la presentación en el área Estructura (tabla 4.1).
Tarea 4.2. Ajuste del plan de presentación de acuerdo con el tema seleccionado.
1. Ajuste el plan propuesto en la plantilla en el área Estructura de acuerdo con la tabla. 4.2.
Cuadro 4.2. Contenido de presentación ajustado
Diapositiva Contenido de la diapositiva 1 Seguridad en una clase de informática 2 Introducción ¿Por qué es relevante el tema de la seguridad en una clase de informática? ¿Qué peligros puede acechar a un estudiante en una clase de informática? Expresa tu opinión. 3 Temas de discusión Reglas de conducta en la clase de informática. Normas de seguridad eléctrica. Reglas de seguridad contra incendios. Conclusión. Prueba exprés. 4 Tema 1. Reglas de conducta en la clase de informática Resuma brevemente el material. Dé ejemplos e ilustraciones. 5 Tema 2. Reglas de seguridad eléctrica Resuma los puntos a los que debe prestar atención. Expanda cada elemento brevemente. Dé ejemplos e ilustraciones. 6 Tema 3. Reglas de seguridad contra incendios Describa brevemente el material. Compleméntelo con ejemplos e ilustraciones. Proporcione un enlace a un documento de texto más detallado. 7 Ejemplos de la vida real Dé un ejemplo de la vida real o cuente una anécdota sobre el tema en discusión. Esto aliviará la fatiga de quien estudiará el tema de su presentación. 8 ¿Qué significa todo esto? Exprese su opinión sobre este tema. Repase los puntos clave que deben permanecer en la memoria de la audiencia. 9 Conclusión Enumere las acciones que deben realizar los estudiantes en la clase de informática. Enumere las acciones que los estudiantes no deben realizar en el laboratorio de computación.
2. Agregue 3 portaobjetos más al plan para la mini-prueba (Tabla 4.3).
Cuadro 4.3. Portaobjetos adicionales para la prueba.
2. Escriba su consulta de búsqueda1. El conjunto de palabras clave debe incluir las siguientes frases: ("precauciones de seguridad" o "reglas de conducta") y ("clase de informática" o "sala de informática" o "clase de visualización" o "sala de informática")).
3. Copie los fragmentos de texto en un documento de texto separado, coordinando, a su discreción, su contenido con el plan de presentación preparado. No olvide proporcionar enlaces a fuentes en Internet y los autores del código fuente.
4. Diseñe un documento de texto y haga referencia a él en la presentación como una fuente más detallada.
Tarea 4.4. Llenado de diapositivas con texto
Explicación de la tecnología para completar la tarea.
Puede rellenar diapositivas con texto tanto en la vista de esquema como en la vista de diapositiva. Cuando se utilizan materiales prefabricados, es preferible utilizar el modo de deslizamiento. Para cambiar a este modo, haga clic en la pestaña Diapositiva en el lado izquierdo de la ventana de PowerPoint (consulte la Figura 4.1).
Puede trabajar directamente con una diapositiva no solo en el modo de diapositiva, sino también en el modo normal haciendo clic en la pestaña con una miniatura de diapositiva.
Los textos de las diapositivas se escriben dentro de los marcos de texto. Estos marcos son creados por el Asistente de contenido automático. Si es necesario, puede eliminar un marco innecesario o crear un marco adicional directamente en la diapositiva con la herramienta Cuadro de texto. Bordes del marco tal como fueron creados
El asistente y el dibujado con la herramienta Etiqueta se pueden cambiar con el mouse arrastrando cualquiera de los controladores de tamaño.
Tecnología de ejecución de tareas
1. Use los comandos de copiar y pegar para traer fragmentos de un documento buscado en la web a su presentación. Cambie de un documento de Word a una presentación y viceversa manipulando los botones para abrir documentos en la barra de tareas.
2. Complete los puntos faltantes de la estructura que requieran su opinión o conclusiones ingresando el texto directamente desde el teclado. Mientras tanto, personalice la fuente, el tamaño y el estilo del texto.
3.
Si una diapositiva, resaltada por el Asistente de contenido automático sobre el tema indicado en el plan, no es suficiente, agregue nuevas diapositivas, manteniendo las líneas de contenido de la presentación.
Tarea 4.5. Decoración de diapositivas con dibujos y fotografías.
La presentación no debe estar sobrecargada de texto, para que no parezca un documento de texto leído en la pantalla. Ella debe tener una buena secuencia de video. Para dar vida al material seco, las instrucciones de seguridad son útiles con imágenes, fotografías de una clase de informática o incluso miniaturas animadas. El único requisito de diseño es la validez temática de las ilustraciones.
Las ilustraciones de historietas para diapositivas con temas de computadora se pueden encontrar en Internet en:
http://compuhumour.narod.ru/science/safety.html (Antología del humor informático).
Crear controles de presentación
Tarea 4.6. Personalizar una tabla de contenido interactiva mediante hipervínculos
La diapositiva n. ° 3, que contiene una lista de temas de discusión, es en realidad la tabla de contenido de la presentación. Para asegurarse de que puede saltar directamente de la tabla de contenido a la sección deseada, haga un hipervínculo en cada línea de la tabla de contenido a la sección correspondiente:
1. Seleccione el primer título de tema que se muestra en la tabla de contenido con el mouse.
2. Convierta el texto seleccionado en un hipervínculo seleccionando Configuración de acciones de presentación de diapositivas en el menú. En la lista Seguir hipervínculo, seleccione Diapositiva y seleccione la primera diapositiva del tema relevante de la lista de diapositivas.
3.
Repita los pasos 1 y 2 para todos los títulos enumerados en la tabla de contenido.
Tarea 4.7. Proporcionar retorno a la tabla de contenido
En la última diapositiva de cada tema, agregue un botón para volver a la tabla de contenido:
1. Seleccione el comando Botones de control de presentación de diapositivas en el menú, seleccione el botón Personalizado en el menú que aparece y haga clic en en la esquina inferior derecha de la diapositiva (si es necesario, cambie el tamaño del botón arrastrando sus bordes).
2. Haga clic con el botón derecho en el botón de control, seleccione Agregar línea de texto en el menú contextual y escriba Tabla de contenido.
4.
Copie el botón de retroceso y pegue una copia en la última diapositiva de cada tema.
Tarea 4.8. Agregar hipervínculos a documentos de Word
1. En la última diapositiva del tema Reglas de seguridad contra incendios, cree una autoforma de Hoja plegada.
2. Usando el menú contextual, escriba el texto Más en él.
3. Cree un hipervínculo a un documento de texto con instrucciones detalladas Instrucciones de seguridad: Presentación de diapositivas Configuración de acciones Seguir hipervínculo Otro archivo, en la ventana que aparece, seleccione la ruta y el nombre del archivo. Es deseable que el archivo esté en la misma carpeta que la presentación.
Tarea 4.9. Agregar botones de control a todas las diapositivas
Agregue botones de control estándar (Adelante, Atrás, Inicio) a las diapositivas como desee. Compruebe si los controles coinciden con el plan previsto en la presentación de diapositivas.
Registro de prueba exprés
El nombre de la prueba en sí sugiere un número limitado de preguntas. Las preguntas en una prueba de este tipo deben centrarse no en el conocimiento exacto de las instrucciones, sino en la comprensión del significado general. Por ejemplo, nos limitaremos a tres preguntas, cada una de las cuales tendrá tres opciones. Elija una de las respuestas sugeridas.
Toda la prueba tomará tres diapositivas:
Diapositiva con preguntas;
- la diapositiva a la que cambia el encuestado si la respuesta es correcta;
- la diapositiva a la que cambia el encuestado si la respuesta es incorrecta.
Todas las diapositivas de prueba deben tener un diseño diferente al de la parte principal de la presentación. Por ejemplo, un estilo estricto de presentación de diapositivas con preguntas, alegre para alentar la respuesta correcta, serio para reaccionar ante una respuesta incorrecta. Las ilustraciones también deben coincidir con el estado de ánimo general.
Tarea 4.10. Crea preguntas y respuestas
1. Escriba el siguiente texto en el primero de los tres portaobjetos de prueba:
Si aparecen signos de fuego, debe:
Utilice un extintor de incendios;
- apague la fuente de alimentación de red;
- Informar al profesor y abandonar el recinto de forma ordenada.
Si la computadora de su vecino no funciona bien, debe:
Deje su computadora y complete la tarea;
- ayuda con consejos;
- quejarse al profesor.
Si la computadora se congela durante el funcionamiento, debe:
Informar al profesor y anotarlo en el diario de registro;
- abra la tapa de la unidad del sistema y "mueva" la placa base;
- comprobar la configuración del sistema.
2. Formatee el texto como mejor le parezca.
Tarea 4.11. Configuración de la respuesta de hipervínculo a las respuestas seleccionadas
1. Resalta la primera línea de respuestas.
3. En el modo Presentación de diapositivas, pruebe la acción del hipervínculo.
Repita los puntos 1-3 para todas las opciones de respuesta, observando las transiciones a las diapositivas correspondientes para la respuesta correcta o incorrecta.
Tarea 4.12. Regrese a la diapositiva con preguntas.
Reprogramación del botón de control
1. Resalte la segunda de las tres diapositivas de prueba rápida.
2. Agregue un botón de control de Ayuda a la diapositiva: Botones de control de presentación de diapositivas, seleccione el botón Ayuda, haga clic en la diapositiva en el lugar deseado. La imagen de este botón (signo de interrogación) funciona bien para indicar un regreso a la diapositiva de pregunta.
3. Resalte y reconfigure la acción a realizar cuando haga clic en el botón: Presentación de diapositivas Personalice la acción Siga un hipervínculo Diapositiva, seleccione la diapositiva con las preguntas de la prueba rápida.
4. En el modo Presentación de diapositivas, pruebe el botón.
5.
Copie el botón para volver a las preguntas y pegue la copia en la tercera diapositiva de la prueba rápida.
Agregar efectos de animación
Tarea 4.13. Seleccionar efectos de animación
1. Seleccione el panel de tareas Diseño de diapositivas, la sección Efectos de animación (Fig. 4.6).

Arroz. 4.6. Personalización de efectos de animación mediante el panel de tareas
Diseño de diapositivas
2. Seleccione una o más diapositivas (mientras mantiene presionada la tecla Ctrl) a las que se aplicarán los efectos de animación.
El efecto de animación se puede aplicar a todas las diapositivas a la vez usando el botón correspondiente en el panel de tareas.
3. Seleccione uno de los efectos sugeridos de la lista Aplicar a las diapositivas seleccionadas. Los efectos de la lista están ordenados por dificultad y popularidad: último usado, fácil, medio y difícil.
4. Vea el efecto de animación haciendo clic en el botón Vista previa o marcando la casilla Vista previa automática.
5.
Compruebe el efecto en el modo Presentación de diapositivas.
Tarea 4.14. Configuración de animación
1. Si el orden o el tiempo de la presentación de diapositivas no le conviene, seleccione el panel de tareas Configuración de animación (Figura 4.7). Como puede ver en la ilustración (consulte la Figura 4.6), hay dos objetos de animación en la página de título: un título y un subtítulo. El título aparece junto con otros objetos en la diapositiva, y el subtítulo aparece después de un clic del mouse, como lo indica un ícono de mouse convencional delante del nombre del objeto en la lista.

Arroz. 4.7. Configuración de animación del panel de tareas

Arroz. 4.8. Configurar el modo de ejecución de la animación
Cambie la velocidad de la animación, si es necesario, eligiendo un valor diferente en el cuadro de lista Velocidad.
Cambie el modo de apariencia de los subtítulos a inicio automático después del objeto anterior (fig. 4.8).
Utilice las flechas de Orden para cambiar el orden en que aparecen los objetos.
Revise los resultados del ajuste de la animación a medida que cambia los parámetros.
Realización de la ponencia "Informática y salud de los escolares"
Tarea 4.15. Crear una base de presentación significativa
1. Inicie PowerPoint.
2. Elija uno de los diseños confeccionados.
3. Rellenar la portada con el título "La informática y la salud de los escolares" y el subtítulo "Complejo educativo en informática y tecnologías de la información".
4. Inserte una nueva diapositiva y coloque una tabla de contenido en ella:
Tiempo de trabajo continuo en la computadora.
- Fatiga de la computadora y los estudiantes
- Computadora y visión
- Iluminación del lugar de trabajo
- Colocación de varios ordenadores (diagrama aproximado que muestra dimensiones)
- Características de diseño de la silla de trabajo (dibujo con explicaciones)
- Escritorio de trabajo para computadora (dibujo con explicaciones)
5. Agregue nuevas diapositivas, subtitulándolas de acuerdo con la tabla de contenido.
6. Cree hipervínculos para la tabla de contenido (diapositiva n. ° 2) a las diapositivas correspondientes.
7. Considere regresar de cualquier diapositiva de información a la tabla de contenido.
8. Elija imágenes para hipervínculos a documentos de texto previamente preparados (consulte la tarea 1). Colóquelos en las diapositivas de información correspondientes.
10.
Cree botones de control adicionales en la presentación a su gusto.
Tarea 4.16. Llenado de diapositivas con información de texto
El texto del contenido de las diapositivas se toma de los documentos normativos especificados en la tarea.
Tarea 4.17. Selección de ilustraciones para la organización de una estación de trabajo informática.
Las ilustraciones sobre los temas designados se pueden encontrar en Internet (anuncios de muebles de oficina, sitios web de fabricantes de muebles, etc.) o escaneadas (por ejemplo, de revistas de informática).
Tarea 4.18. Organización de la comunicación con la ponencia "Seguridad en una clase de informática"
1. Coloque la presentación previamente preparada "Seguridad en una clase de informática" en la carpeta del complejo educativo.
2. Abra su presentación.
3. En la diapositiva Cuidado de la salud, coloque un objeto (cuadro de texto, autoforma o imagen) para crear un hipervínculo.
4. Seleccione el objeto creado en el paso anterior.
6.
Aportar una vuelta al documento que lo denominó, en nuestro caso a la ponencia "Seguridad en la clase de informática".
Tarea 4.19. Selección de animación de diapositivas
Elija sus propios efectos de animación de diapositivas. La regla principal al animar una presentación es que todo debe medirse.
Tarea 4.20. Prueba por tema
La presentación de formación se puede complementar con una prueba de conocimientos. La organización de una prueba interactiva en el marco de la presentación se discutió en el trabajo práctico anterior.
Puede utilizar uno de los caparazones de prueba listos para usar que se ofrecen en Internet, llenarlo con contenido y salir a realizar pruebas utilizando un hipervínculo directamente desde la presentación.
Crea tu propio fondo de diapositiva
Por muy variado que sea el conjunto de plantillas de diseño, no es ilimitado. A veces, las plantillas familiares son simplemente aburridas y desea crear algo propio.
Tarea 4.21. Crea una imagen para la diapositiva de fondo
1. Crea una nueva presentación.
2. Elija Diapositiva en blanco entre los diseños de contenido automático.
3. Seleccione el fondo general de la diapositiva: Formato de fondo, seleccione los métodos de relleno de la lista (Fig. 4.9), especifique el método de relleno en una de las pestañas, por ejemplo, una de las texturas propuestas, haga clic en el botón Aplicar.
4. Seleccione y pegue en la diapositiva una imagen de un conjunto de imágenes de Microsoft Office que coincida con el esquema de color del fondo seleccionado (por ejemplo, como en la Fig. 4.10).
5. Guarde el fondo como una imagen (no debe haber objetos seleccionados en la diapositiva): Archivo Guardar como, seleccione una carpeta, ingrese un nombre, por ejemplo Fondo1, seleccione un formato, por ejemplo Imagen en formato GIF (* .gif), y haga clic en el botón Guardar.
6. En la ventana de mensaje que aparece (Fig. 4.11), haga clic en el botón Sólo diapositiva actual si se guarda el fondo de una sola diapositiva.

Arroz. 4.11. Ventana de mensaje al guardar el fondo como imagen
Tarea 4.22. Insertar una imagen como fondo en una presentación
Ahora su fondo se guarda como una imagen y puede usarlo como fondo tanto en presentaciones existentes como en presentaciones nuevas. Este fondo también se puede utilizar en diapositivas individuales en cualquier presentación.
1. Abra la presentación "Computación y salud".
2. Resalte la diapositiva número 9 "Características de diseño de la silla de oficina".
3. Seleccione el comando del menú: Formato de fondo.
4. Seleccione la casilla de verificación Excluir fondo de muestra.
5. Seleccione Métodos de relleno de la lista, luego la pestaña Imagen.
6. Haga clic en el botón Imagen.
7. En la ventana Seleccionar imagen que aparece, seleccione la carpeta donde está almacenada la imagen para el fondo (por ejemplo, Fondo1) y haga clic en el botón Insertar.
8. Cambie, si es necesario, la combinación de colores de las etiquetas y los botones de control.
9. Verifique el resultado en Clasificador de diapositivas y Presentación de diapositivas.
Si va a utilizar su propio fondo para una nueva presentación, no inserte nuevas diapositivas, sino duplíquelas.
Preguntas y tareas de prueba
Tareas
1. Crea un álbum de fotos en PowerPoint y personaliza el modo de presentación usando la carpeta de imágenes que especificó tu profesor.
2. Elabora un algoritmo para utilizar la foto indicada por el profesor como fondo de las diapositivas.
3. Utilizando tres diapositivas como ejemplo, elabore la estructura “Pregunta - dos posibles respuestas - evaluación”.
4.
A partir del conjunto de imágenes sugeridas por su maestro, cree una diapositiva de Galería. Al hacer clic en cada imagen de la galería, se debería abrir una diapositiva que contiene la misma imagen en pantalla completa.
Preguntas de control
1. ¿Para qué utiliza la nueva edición de PowerPoint el panel de tareas?
2. ¿Cuál es la secuencia de pasos para construir un organigrama? Utilice la ayuda rápida para responder.
3. ¿Qué significa AutoFit en PowerPoint?
4. ¿Para qué se utiliza el modo Álbum de fotos y qué funciones ofrece?
5. ¿Qué es el Asistente de contenido automático y cómo ayuda a los usuarios?
6. ¿Para qué sirven los botones de control?
7. ¿Puedo usar mi propio dibujo como botón de control? Haz un algoritmo para crear un botón para ir a la página de humor. ...
8. ¿Puedo usar mi propia imagen o foto como fondo de las diapositivas?
11. ¿Puede navegar desde una presentación a un sitio de Internet en una URL conocida? Haga un algoritmo para tal conexión.
12. Describe el algoritmo para configurar la animación de cualquier objeto en la diapositiva. ¿Qué parámetros de animación se pueden personalizar?
"MediaPlayer": un componente de MediaPlayer. AutoEnabled: permite la detección automática de la disponibilidad de los botones. Ejemplo 1. "Reproductor multimedia". "Uso de multimedia en el desarrollo de aplicaciones" Esquema del tema: VisibleButtons: define el conjunto de botones visibles. 2. Componente MediaPlayer. Tema 14:
"Tutorial multimedia": para reproducir el módulo de formación en una computadora, primero debe instalar un producto de software especial: OMC-player. Centro federal de información y recursos educativos http://fcior.edu.ru. Según las estadísticas, solo el 5% de las personas son audios, es decir, Percibir bien la información con la ayuda del oído.
"Producto multimedia": ¿Qué significa el término "multimedia"? Preguntas de prueba: Entorno multimedia. Los productos multimedia incluyen: Producto multimedia -. ¿Qué es un “producto multimedia”? Dé ejemplos de productos multimedia.
"Servicio interactivo" - Misión de desarrollo. Quiero ver las últimas y mejores películas en la televisión. Nuestros clientes se están transformando en proveedores de servicios multiplataforma. Servicios de sorteos y juegos. VideoGuard CA y DRM. XTV-HomeNet. Proteja y entregue contenido en cualquier momento, en cualquier lugar y en cualquier dispositivo.
"Presentaciones multimedia interactivas" - ???????????? ¿Qué es la tecnología multimedia? ¿Para qué sirven las presentaciones? Aprenda a crear presentaciones interactivas multimedia. ¿Cómo creo una presentación? Creación de presentación interactiva multimedia.
"Presentación multimedia": distraer a alguien del caso. Etapas del trabajo con una presentación multimedia en el proceso educativo. Quitarse la ropa o quitarse la ropa. Cómo no hacer diapositivas. Tus alas no vuelan a las alturas, sino a la tierra que te arrastran. Bajándote "tú". Se requieren varios dispositivos de demostración para demostrar la visualización de gráficos, audio y video.