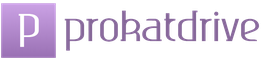La impresora no se conecta al enrutador. Centro de impresión inalámbrica. Uso de una LAN interna entre la impresora y la computadora portátil
En la mayoría de los casos, la conexión a un enrutador Wi-Fi se realiza a través de un puerto USB. Algunos modelos de impresoras y equipos multifunción también tienen una interfaz de red que le permite conectar el dispositivo mediante un cable Ethernet. El tercer método utilizado es conectarse de forma inalámbrica a una red existente. En este caso, la impresora también se puede conectar a cualquiera de los ordenadores domésticos de forma estándar.
Conexión de la impresora a un enrutador mediante USB
La configuración de este método depende del modelo de enrutador que esté utilizando. Los parámetros básicos se establecen en la interfaz web del enrutador, pero para mayor comodidad y la capacidad de realizar ajustes finos, existen utilidades especiales. Los enrutadores más comunes que permiten la conexión USB son Asus y TP-Link.
Configuración en enrutadores Asus
Este fabricante ha desarrollado un programa gratuito para encontrar una impresora conectada a un enrutador Wi-Fi: "Printer Setup Utility". Está disponible para descargar en el sitio web de Asus. También hay una lista de modelos para los que se garantiza un funcionamiento correcto cuando se conectan de esta manera. Incluye dispositivos de las tres empresas más grandes:
- Canon
- Epson
Para utilizar la aplicación para configurar la impresión en red, ejecute el archivo descargado. Conecte su computadora al enrutador usando Wi-Fi o un puerto LAN. Conecte el cable USB a un puerto de su enrutador. Haga clic en "Siguiente" en la interfaz del programa o presione la tecla de acceso rápido "N" en el teclado.

Los archivos necesarios para que se ejecute la utilidad se copiarán en la computadora. Después de eso, comenzará la búsqueda y detección de dispositivos conectados al puerto USB del enrutador Asus. El proceso no dura más de dos minutos. En la etapa de búsqueda, aparecerá el botón "Cancelar", con la ayuda del cual se detendrá el escaneo. Reinicie la operación si el programa se congela.

En este punto, el Firewall de Windows puede bloquear las funciones de la “Utilidad de configuración de la impresora”. Si aparece una ventana con una advertencia sobre la restricción de acceso en la pantalla, seleccione las casillas de verificación de los tipos de redes en las que desea permitir que funcione la aplicación. Para uso doméstico, se recomienda marcar las casillas de verificación de redes públicas y privadas. Luego haga clic en el botón "Permitir acceso".

Cuando la configuración esté completa, la dirección IP encontrada del enrutador Asus y su modelo aparecerán en la ventana. Puede agregar el dispositivo encontrado usando el estándar Instalaciones de Windows... Si se producen errores, asegúrese de que el enrutador Wi-Fi y la impresora estén enchufados y conectados con un cable. También se recomienda actualizar el firmware siguiendo las instrucciones del fabricante.

¡Nota! Si el modo "Aislamiento del punto de acceso" está configurado en la configuración del enrutador, los dispositivos de red no tendrán acceso entre sí. Estos parámetros se cambian a través de la interfaz web del enrutador.
Instalación para enrutador TP-Link
La aplicación está disponible en el Centro de descargas de TP-Link. Seleccione su modelo de enrutador Wi-Fi de la lista o ingréselo en la barra de búsqueda ubicada en la esquina superior izquierda de la página. Instale el filtro "Utilidades" y descargue "Controlador de impresora USB TP-Link" para su sistema operativo. Abra el archivo descargado y después de que se complete el desempaquetado, haga clic en el botón "Siguiente".

Especifique la ruta en el sistema de archivos de la computadora donde se instalará la aplicación. De forma predeterminada, la instalación se realiza en el directorio "Archivos de programa". Puede establecer una ubicación diferente con el botón "Cambiar". Luego haga clic en "Siguiente" para ir al siguiente paso.

Durante el proceso de instalación, es posible que se pierda la conexión a Internet. La utilidad requiere desconectar la conexión para configurar correctamente los parámetros de red. Cuando se complete la instalación, se abrirá una ventana final con la opción "Iniciar controlador de impresora USB" disponible. Marque esta casilla y haga clic en "Finalizar" para completar el instalador.

La estructura en forma de árbol del equipo de red encontrado se mostrará en la interfaz de la ventana que se abre. Seleccione el dispositivo deseado de la lista. Haga clic en Conexión automática para imprimir y verifique la impresora predeterminada que se iniciará.

Conexión de la impresora a través de Wi-Fi
Los dispositivos de fabricantes populares tienen un sistema de configuración similar. Como regla general, los parámetros se configuran en la propia impresora, sin conectarse a una computadora. En ausencia de una interfaz de control en la carcasa, utilice utilidades del sistema disponible en el disco del controlador y en el sitio web del fabricante.
Canon
La mayoría de los modelos de la serie Canon PIXMA se conectan mediante el botón WPS en la parte frontal del cuerpo. Manténgalo pulsado hasta que el indicador correspondiente comience a parpadear. Después de eso, active el modo de configuración protegida Wi-Fi en el enrutador. El intervalo entre clics no debe exceder los dos minutos, ya que es durante este período de tiempo que puede conectarse sin ingresar una contraseña. Una vez conectado, el LED dejará de parpadear y permanecerá encendido continuamente.
Para los modelos Canon con pantalla incorporada, la conexión está autenticada. En este caso, deberá ingresar el SSID (nombre de red) y la contraseña de Wi-Fi. Se puede imprimir la información de configuración de la conexión de red. Por ejemplo, para el popular modelo MG3540, esto se hace presionando y manteniendo presionado el botón Reanudar.

HP
La conexión inalámbrica a un enrutador Wi-Fi se realiza mediante la tecnología "HP Auto Wireless Connect". La sincronización se realiza a través de WPS, sin ingresar el código PIN del enrutador. La herramienta de configuración de red también se ejecuta en la pantalla táctil de HP, en el menú Red inalámbrica. Una característica de las impresoras multifunción HP es la imposibilidad de acceder a "HP Auto Wireless Connect" para equipos con una IP local estática.
Dichos dispositivos se conectan solo después de cambiar la configuración del servidor DHCP. Para evitar estas dificultades, utilice una conexión WPS. Puede activar el modo WPS a través de la pantalla táctil o, si no está disponible, presionando un botón.

Epson
Los dispositivos Epson le permiten conectarse a redes encriptadas TKIP y AES a través del menú Configuración de LAN inalámbrica en la pantalla incorporada. También está disponible para conectarse a través de WPS usando un botón o ingresando un código PIN en la pantalla. Para realizar dicha conexión, haga clic en la sección "Modo de código PIN" del menú.
El nombre de la red se configura automáticamente, en el formato EPSON123456, donde 123456 son los últimos 6 dígitos de la dirección MAC. Utilizándolo, puede encontrar el dispositivo en la lista de clientes DHCP y determinar la dirección IP asignada para su posterior adición en la interfaz de Windows.

¡Nota! La mayoría de las impresoras equipadas con un módulo Wi-Fi solo funcionan en la banda de 2,4 GHz. Cuando utilice un enrutador de doble banda, conéctelo a una red que opere en esa frecuencia. Si las computadoras desde las que desea imprimir están conectadas a 5 GHz, cambie la conexión antes de imprimir.
Video tutorial: conecte la impresora a través de un enrutador Wi-Fi
Agregar una impresora de red en Windows
Abra el Panel de control de Windows. Si ha seleccionado el modo de visualización de iconos, vaya a la sección Dispositivos e impresoras. Al elegir el modo de categoría, utilice la ruta: "Hardware y sonido -> Ver dispositivos e impresoras".

Todo el equipo externo conectado a su computadora está disponible en esta sección. De forma predeterminada, se muestran los dispositivos que se han utilizado. Haga clic en "Agregar impresora" para conectarse al nuevo dispositivo.

El sistema busca impresoras y MFP disponibles. Si no da resultados, ingrese los datos requeridos manualmente. Dado que la conexión se realiza a través de un enrutador Wi-Fi, marque el segundo elemento: "Agregar por dirección TCP / IP". Haga clic en el botón "Siguiente" para especificar los parámetros.

¡Consejo! Este método de configuración es adecuado tanto para impresoras conectadas al enrutador a través de Ethernet o USB como para dispositivos conectados a otras computadoras. red local.
Seleccione el tipo "TCP / IP" de la lista desplegable. En el campo "Nombre o dirección", ingrese la IP del dispositivo conectado. Puede aclarar este parámetro en el panel de control del enrutador. Inicie sesión en la interfaz web en la dirección indicada en la etiqueta en la parte inferior del enrutador. Al iniciar sesión, utilice el nombre de usuario y la contraseña estándar que se encuentran allí.
Vaya al menú DHCP. Por lo general, se encuentra en la configuración de la red de área local (LAN). Abra la sección DHCP, que enumera los clientes conectados y sus direcciones IP asignadas. En este punto, puede utilizar una de las dos opciones de conexión:
Usando un nombre de red. Para hacer esto, verifique el nombre de host en la tabla de clientes DHCP, por ejemplo, "CanonMG3540". Copie este nombre y péguelo en la ventana Agregar dispositivo de impresora en Windows.
Vincular una dirección local estática. Para utilizar este método, vaya a la sección de configuración de DHCP correspondiente y agregue una nueva asignación. Busque su impresora y, en el campo "Dirección IP", ingrese la combinación deseada del rango local. Por ejemplo, si la última computadora conectada es 192.169.0.6, ingrese la siguiente IP: 192.169.0.7.

Proporcione información adicional sobre el puerto que está utilizando. Para hacer esto, seleccione el elemento "Especial" y haga clic en "Opciones". De forma predeterminada, el protocolo Raw se seleccionará en la nueva ventana. Sin embargo, la mayoría de los dispositivos modernos utilizan "LPR". Compruébelo en la configuración y especifique un nombre arbitrario para la cola. Guarde los nuevos parámetros haciendo clic en el botón "Aceptar".

Seleccione el fabricante y el modelo de su impresora de la lista de la derecha. También puede utilizar el CD de instalación si se incluyó con su compra. Para hacer esto, haga clic en "Utilizar disco". Después de finalizar la instalación del controlador, haga clic en "Siguiente".

Debe decirse que conectar una impresora a través de un enrutador no es la tarea más difícil, por lo que casi todos los usuarios de PC y equipos de oficina pueden hacerlo. En general, configurar una impresora a través de un enrutador es una forma muy conveniente de instalar el llamado. impresora de red, porque en este caso, varias computadoras personales se pueden conectar simultáneamente a un dispositivo de impresión sin la necesidad de colocar un número grande alambres.
Instalación y configuración del enrutador
- Para conectar una impresora a través de un enrutador, en primer lugar, conecte las computadoras desde las que desea organizar la impresión al enrutador. Para hacer esto, use cables de red especiales que puede comprar listos para usar o engarce el par trenzado usted mismo. Luego verifique el desempeño de la red organizada.
- Luego, debe apagar tanto el dispositivo conectado como el enrutador. Después de eso, deberá conectar el enrutador a través de usb al mfp. Encienda el enrutador y después de aproximadamente un minuto haga lo mismo con el dispositivo de impresión.
- En el siguiente paso, debe realizar una pequeña configuración del enrutador. Busque la dirección local en su casilla y escríbala en la barra de direcciones de cualquier navegador web. Normalmente se utiliza 192.168.1.1 como dirección. Después de eso, será llevado a la ventana de autorización, donde debe ingresar su nombre de usuario y contraseña; puede encontrar estos datos en la contraportada del dispositivo. Así, te encontrarás en tu cuenta personal, donde podrás configurar los parámetros que te interesen.
- Vaya a la pestaña Mapa de red, que muestra una lista de todos los dispositivos conectados. Encontrar la impresora instalada adecuada es fácil. Pero si no está allí, asegúrese de que la conexión sea completamente funcional. Además, intente instalar un firmware más nuevo para su enrutador. Si esto no ayuda, lo más probable es que haya conectado algo incorrectamente o que algunos de los dispositivos no funcionen correctamente. Si todo está bien y el enrutador ha encontrado su dispositivo de impresión, continúe con el siguiente paso.
Configurar la impresora
- Para responder a la pregunta sobre cómo configurar la impresora, debe pasar por el panel de control a la sección llamada "Hardware y sonido". Busque el submenú con dispositivos e impresoras allí y haga clic en él.
- En una nueva ventana, donde se muestra frente a usted la lista completa de equipos conectados a la PC, haga clic en la inscripción "Agregar impresora".
- En la ventana vacía que se abre, busque la inscripción en la parte inferior que implica la ausencia del dispositivo deseado en la lista y luego haga clic en ella.
- En la lista de configuraciones para la instalación que se abre, debe marcar este elemento: "Agregar una impresora por su dirección TCP / IP o nombre de host". Haga clic en "Siguiente".
- En la lista desplegable que aparece, seleccione el tipo de dispositivo "Dispositivo TCP / IP", después de lo cual solo necesita configurar la dirección IP del enrutador, la misma dirección que ingresó en la línea del navegador para ir a la web del dispositivo. interfaz. Después de hacer clic en "Siguiente", espere a que la búsqueda de puertos llegue a su fin.
- En el siguiente paso para resolver el problema relacionado con cómo conectar una impresora a través de un enrutador, se abrirá una ventana frente a usted donde deberá ingresar información adicional sobre el puerto. En la parte inferior, donde dice "Tipo de dispositivo", marque el elemento "Especial", luego haga clic en el botón con los parámetros.
- En la configuración del puerto en la categoría "Protocolo", marque "LPR", luego en los parámetros de LPR configure cualquier nombre de cola y haga clic en "Siguiente".
- Después de eso, se abrirá nuevamente una ventana frente a usted, donde debe ingresar información adicional sobre el puerto. Puede hacer clic con seguridad en "Siguiente".
- Ahora se abrirá una ventana frente a usted con la instalación del controlador mfp. Alternativamente, puede elegir el fabricante de su dispositivo y su modelo específico de la lista ofrecida, o hacer clic en "Centro Actualizaciones de Windows»Y espere hasta que se cargue la lista de dispositivos disponibles. Existe una alta probabilidad de que el controlador actual para su dispositivo esté disponible en el centro de actualizaciones. En este caso, el software requerido se instalará automáticamente. Pero si ninguno de estos métodos le conviene, descargue el controlador usted mismo de nuestro sitio web. Después de desempaquetarlo, deberá hacer clic en "Instalar desde el disco ..." y especificar la ruta correcta a la carpeta con el software.
- Pero si ya instaló su dispositivo antes, en la ventana de instalación del dispositivo de impresión se le pedirá que seleccione la versión del controlador. Si tiene más software actualizado, haga clic en "Reemplazar controlador actual"; de lo contrario, marque la casilla que le permite usar la aplicación de software del dispositivo ya instalada en la PC.
- Después de completar la instalación y elegir un controlador, el asistente de instalación le pedirá que le dé un nombre para la impresora. Una vez resuelto este problema, haga clic en "Siguiente".
- En el siguiente paso, elimine el uso compartido de la impresora marcando la casilla correspondiente.
Después de completar el procedimiento, asegúrese de imprimir una página de prueba para asegurarse de que realmente se resolvió la tarea relacionada con cómo conectar la impresora al enrutador.
Sin embargo, tenga en cuenta que algunos modelos de impresora pueden no responder correctamente a una configuración como el modo de intercambio bidireccional. Al realizar una impresión de prueba, el dispositivo no se detiene en una hoja; funcionará hasta que lo detenga manualmente.
- Para resolver este problema, deberá ir a la interfaz web del enrutador y acceder a la sección "Servidor de impresión" (el nombre depende del modelo específico del enrutador).
- Después de eso, desmarque la casilla de verificación "Modo de intercambio bidireccional".
- También se recomienda marcar la casilla para habilitar el servidor de impresión.
- Luego, guarde los cambios y reinicie el enrutador.
En general, a pesar de la duración del proceso, resolver el problema de cómo instalar una impresora de red a través de un enrutador no es tan laborioso como parece a primera vista.
Vea el video: configurar una impresora a través de un enrutador
El Wi-Fi inalámbrico es una tecnología realmente genial, gracias a la cual puedes conectar varios dispositivos a tu PC de forma remota sin ningún problema. Esta opción puede resultar muy útil cuando hay varias computadoras en el trabajo o en una red doméstica y se usa a menudo una impresora. Hoy descubriremos cómo conectar una impresora a través de un enrutador Wi-Fi y cuáles son las ventajas. este método Nos da.
Solución integral
Cabe señalar de inmediato que hay dos formas: a través de un cable especial y sin cables. La segunda opción solo es posible si la impresora tiene las especificaciones requeridas, es decir, un adaptador.
En el primer caso, veremos cómo conectar una impresora a un enrutador a través de USB (si su modelo de enrutador tiene dicho puerto). Como todo el mundo sabe, este cable se suele utilizar para conectarnos a un ordenador, pero en esta ocasión iremos de forma no estándar.
- Apagamos el enrutador y la impresora; no se reconocen entre sí, por lo que solo una solución de este tipo ayudará.
- Los conectamos con un cable. Todos los nuevos modelos de enrutadores deben tener un enchufe correspondiente.
- Encendemos el punto de distribución y esperamos a que se cargue, luego de lo cual encendemos su dispositivo de impresión.
- Ahora comprobamos la conexión de nuestra impresora a través de un enrutador Wi-Fi. Nos sentamos frente a la computadora y abrimos cualquiera de los muchos navegadores posibles; como último recurso, si no instaló nada usted mismo, puede usar el mismo Internet Explorer.
- Buscamos la barra de direcciones y hacemos clic en ella con el botón izquierdo para empezar a escribir.
- Introduzca la dirección de clave especial 192.168.0.1 y haga clic en "INTRO". Es importante recordar: si no se le permitió más y no sucede nada, debe intentar cambiar de 0 a 1 en combinación. Si en este caso todo permanece como estaba, intente encontrar información sobre cómo cambiar la dirección en el en la caja del enrutador o en el propio dispositivo; por lo general, se trata de una etiqueta informativa separada.
Vale la pena recordar qué opción surgió, ya que necesitará esta combinación nuevamente un poco más tarde.
- La siguiente pantalla nos mostrará una solicitud para ingresar la información de inicio de sesión. Aquí también se utilizan soluciones estándar: introduzca los valores "admin" en ambas ventanas. ¿El sistema indica datos incorrectos? Intente ingresar nuevamente o busque datos sobre el cambio de valores por parte del fabricante en la misma etiqueta.
- Usando el dispositivo Asus como ejemplo, puede ver que si va al "Mapa de red", entonces la impresora conectada debería mostrarse allí.
Todo salió bien, la conexión de la impresora de red a través del enrutador está completa y ahora debe realizar la configuración. Le informaremos sobre ellos inmediatamente después de que terminemos con el segundo método.
Sin cables
Pero ahora veremos cómo conectar la impresora a la red a través de un enrutador sin usar cables. Este método es adecuado para propietarios de impresoras modernas con un adaptador e implica dos opciones diferentes.
Comenzaremos con la forma en que se usa WPS. Esta función debe ser compatible con el dispositivo de impresión, y se requiere un botón separado en el punto de dispensación. Si todo encaja, comencemos.
- Estudiamos las instrucciones de la impresora y encontramos con su ayuda la activación de WPS en el menú. Para cada caso individual, puede haber diferencias en la ubicación de este elemento del menú.
- Mantenemos presionado el botón correspondiente en el enrutador y esperamos exactamente dos minutos.
La conexión está establecida y ahora puede volver a la configuración.
La segunda solución en este caso implica la manipulación manual de la conexión, similar a las acciones al ingresar a la red por primera vez desde una computadora.
- En la impresora, haga clic en el botón "Configuración" y mire dentro del elemento asociado con la red.
- Elegimos el nombre de la red que necesitas en tu caso particular.
- Ingrese la combinación de contraseña.
Después de eso, la conexión se puede considerar completa. Hemos instalado una impresora de red a través de un enrutador y ahora necesitamos averiguar qué hacer para comenzar a usarla. La ventaja del método de conexión a través de un punto de distribución Wi-Fi es que no necesitará encender una computadora específica para imprimir un documento.
Configuración y preparación para imprimir
Configurar una impresora a través de un enrutador Wi-Fi no es en absoluto un asunto complicado: lo principal es seguir claramente cada punto.
- Abrimos "Inicio" y allí encontramos el "Panel de control" que necesitamos.
- Desplácese hacia abajo en la lista y busque el elemento "Impresoras y dispositivos".
- En el interior, estamos interesados en el parámetro "Agregar impresora".
- La búsqueda comenzará en la página siguiente, pero estamos interesados en el botón en la parte inferior de la ventana: "La impresora no está en la lista".
- La siguiente página nos presentará muchas opciones entre las que elegir Agregar sobre TCP / IP.
- En la línea superior de la lista, seleccione la opción similar a la anterior y debajo ingrese dos veces la misma dirección que debería haber recordado. También sirvió como un pase a la configuración del enrutador.
- Después de la búsqueda, se le abrirá otra página con parámetros: marque "Especial" y, ya al lado, haga clic en el botón "Parámetros".
- A continuación, debemos hacer clic en la casilla de verificación opuesta a "LPR" y justo debajo, en el campo "Nombre de la cola", ingresar cualquier nombre.
- Volverá a la página anterior, donde debe hacer clic en "Siguiente". Podemos suponer que nuestra conexión del MFP a través del enrutador está casi completa.
- La siguiente ventana ofrecerá una selección de impresoras y sus modelos para instalar el controlador. También puede utilizar el centro de actualización o instalar controladores desde el disco.
Ocurre que los usuarios tienen que lidiar con un problema relacionado con cómo conectar una impresora a través de wifi. Este problema es especialmente relevante si es necesario conectar el dispositivo a la red, es decir, lokalka. Por supuesto, puede conectar el enrutador Wi-Fi directamente a una computadora / computadora portátil y enviar trabajos de impresión desde otras PC. Pero esta opción es inconveniente y poco práctica, porque la computadora a la que está conectado el dispositivo de impresión debe estar encendida casi todo el día y, al mismo tiempo, debe estar conectada a un lugar específico.
Es por eso que, en este caso, necesitas un enrutador que distribuya Wi-Fi, que, a su vez, te permitirá conectar un dispositivo inalámbrico. Hay varios formas efectivas... La elección de uno de ellos depende de la funcionalidad que tenga el enrutador con un MFP.
Para solucionar el problema de cómo conectar una impresora a través de un router wifi, utilice la tecnología WPS, pero para ello ambos dispositivos deben contar con su soporte. En general, la mayoría de los modelos modernos cumplen con este parámetro. Sin embargo, sería bueno, por si acaso, verificar esto estudiando las instrucciones que vienen con el dispositivo de impresión para este propósito.
Además, preste atención a la parte inferior del enrutador, donde debe encontrar el ícono de la tecnología anterior y el código PIN. Definitivamente necesitará este último cuando realice una conexión a una impresora.
Si no hay un acceso directo en la parte inferior, en este caso, tendrá que abrir la interfaz web para asegurarse de que haya soporte WPS, de lo contrario será imposible configurar la impresora a través de un enrutador wifi. Para hacer esto, debe ingresar 192.168.0.1 o 192.168.1.1 en la barra de direcciones de su navegador web. Para configurar correctamente la impresora mediante WPS, debe colocar el interruptor de esta tecnología en la posición "Activado". Además, busque la línea "PIN del dispositivo" e introduzca allí el código PIN del dispositivo.
Además, deberá asegurarse de que la seguridad WPA / WPA2 esté en su lugar para configurar la red inalámbrica. La seguridad WEP no es adecuada para este propósito. Además, busque el filtrado MAC en la configuración del enrutador, que debe estar desactivado. Tenga en cuenta que algunos modelos de dispositivos de impresión tienen un botón dedicado para habilitar WPS. Si está presente, asegúrese de mantenerlo presionado hasta que se encuentre la red inalámbrica desde el costado del dispositivo.
A continuación, en la lista de dispositivos conectados a la PC (categoría "Impresoras y faxes), debe seleccionar el dispositivo deseado y abrir su menú contextual. Después de eso, haga clic en el elemento que asume el uso de la impresora predeterminada. Si todo se hace correctamente, aparecerá un icono redondo verde con una marca de verificación blanca en el icono del dispositivo. De esta forma, se soluciona el problema relacionado con cómo conectarse a la impresora mediante wifi. De lo contrario, pruebe el siguiente método, que también le permite conectar su impresora a su computadora a través de Wi-Fi.
Conexión a través del asistente de configuración de la conexión
Para conectar la impresora a través de wifi, puede utilizar el asistente de conexión integrado en el sistema operativo. Sin embargo, tenga en cuenta que la impresora es inalámbrica y tiene WPA o WEP. Solo en este caso puede encontrar respuestas a la pregunta de cómo conectar una impresora a una computadora portátil y cómo configurar una impresora. Para hacer esto, necesitará saber el nombre de la red, es decir SSID y contraseña para ello.
Para poder conectarse a la red a través de Wi-Fi, deberá presionar el botón "Configuración" en el panel de control del dispositivo de impresión y seleccionar "Red" en la ventana que aparece. Después de eso, el asistente responsable de conectar el dispositivo buscará automáticamente todas las redes inalámbricas que están disponibles actualmente y luego les dará una lista.
Luego, entre la lista presentada, deberá buscar y seleccionar la red Wi-Fi requerida. Si no aparece en la lista presentada, en este caso, ingrese el nombre en modo manual.
Al final, el asistente de instalación le pedirá que ingrese su contraseña de red. Tenga en cuenta que debe ingresar el nombre de la red y la contraseña, teniendo en cuenta el caso; de lo contrario, puede encontrar un error de conexión. Esto completa el procedimiento para conectar el dispositivo a la computadora portátil a través de wifi, como resultado de lo cual recibirá un dispositivo de impresión completamente configurado conectado a la red.
Resolver el problema usando el asistente de instalación
Además, puede abrir la sección con dispositivos e impresoras en su computadora personal accediendo a ella a través del panel de control y haciendo clic en el botón encargado de instalar un nuevo dispositivo. Debe decirse de inmediato que este método también le permitirá conectar una impresora de red de forma inalámbrica y configurar la impresión correctamente.
Al hacer clic en la instalación del dispositivo, en una nueva ventana deberá elegir entre las dos opciones presentadas: "Agregar red, ...".
Después de eso, el sistema comenzará a buscar automáticamente. Si se encuentra un dispositivo de impresión, se mostrará en el cuadro de búsqueda.
Para configurar una impresora a través de wifi, debe hacer doble clic en el icono de la impresora y, en la pequeña ventana que se abre, ingrese la dirección IP especificada en las instrucciones suministradas con el dispositivo comprado.
Tan pronto como vea una notificación de que el dispositivo se conectó correctamente, puede reiniciar la PC.
Ahora puede comenzar a resolver el problema relacionado con cómo imprimir en una impresora conectada a través de un enrutador Wi-Fi. En general, no hay nada complicado aquí, al igual que con una impresora local, solo necesita llamar a la ventana de impresión, establecer la configuración e imprimir documentos necesarios... Lo principal es que la conexión inalámbrica es realmente confiable y estable.