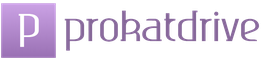Cómo agregar actualizaciones al disco de Windows 7. Diferentes formas de actualizar Windows manualmente. manera "Descargar actualizaciones, pero las decisiones de instalación las tomo yo"
Suponga que instala o reinstala Windows 7 con frecuencia. Y no desea obtener cientos de megabytes de actualizaciones cada vez que utiliza el Centro. actualizaciones de windows(también conocido como actualización de Windows). Así que descargó las actualizaciones como archivos .msu y .cab. ¿Cómo automatizar el proceso de instalación?
Una vez hayamos descargado las actualizaciones, automatizar su instalación es una cuestión muy sencilla. Puede hacerlo utilizando una de las dos opciones que se describen a continuación.
¿Dónde se pueden descargar estas actualizaciones? Estrictamente hablando, Microsoft no fomenta tal distribución de sus actualizaciones e insiste en usar Windows Update exclusivamente. Sin embargo, el siguiente artículo tiene un par de ejemplos de dónde se pueden encontrar tales actualizaciones.
Creación de un archivo BAT
El método es el siguiente: creamos un archivo BAT con el script deseado, este archivo se coloca en la misma carpeta con las actualizaciones descargadas previamente. Haga clic en clic: todos los archivos están instalados, belleza.
El código se ve así.
@Echo Off Título Instalación de actualizaciones de Windows7 Para %%F En (MSU\*.msu) Llamar:msin %%F Para %%A En (CAB\*.cab) Llamar:kbin %%A Salir:msin Inicio / Esperar %1 /quiet /norestart:kbin Iniciar /Esperar pkgmgr /ip /m:%1 /quiet /norestart Ir a:EOF Salir
Abra el Bloc de notas, copie el código en él y guárdelo con cualquier nombre y extensión .bat.
Al mismo tiempo, si, al guardar en el Bloc de notas, selecciona un tipo de archivo como archivos de texto, el nombre del archivo debe ir entre comillas, por ejemplo, "install.bat". Si elegimos el tipo Todos los archivos, entonces no se necesitan comillas. Esto es necesario para que el archivo se guarde con la extensión .bat. O tome un editor humano normal como Notepad ++ en lugar de un bloc de notas de mierda.
El archivo de script está listo, colóquelo en cualquier carpeta. Ahora, en la misma carpeta, cree dos carpetas más llamadas CAB y MSU. En la carpeta CAB, guarde los archivos con la extensión .cab, en la carpeta MSU, por supuesto, los archivos con la extensión .msu.
Queda por hacer doble clic en el archivo con el script y se instalarán todas las actualizaciones, una por una.
Antes de comenzar la instalación, asegúrese de que:
- actualizaciones seleccionadas para la versión deseada de Windows 7 (32 bits o 64 bits);
- el nombre de los archivos de actualización no debe contener la palabra "Express"; dicha actualización no se puede instalar;
- en la carpeta del archivo con el script, debe haber subcarpetas anidadas CAB y MSU, no descargue todas las actualizaciones en un montón.
Ahora considere el segundo método, que implica el uso de la herramienta del paquete de actualización de Windows 7.
Herramienta del paquete de actualización de Windows 7
Como de costumbre, los artesanos populares nos ayudan donde las zorras perezosas de Microsoft son demasiado perezosas para hacer algo sensato. La herramienta del paquete de actualizaciones de Windows 7 le permite automatizar el proceso de instalación de actualizaciones de las siguientes maneras.
- Descargue la herramienta del paquete de actualización de Windows 7. Los enlaces están en la parte superior de la página. Junto con el programa en sí, ya se descargarán varias actualizaciones, pero no importa, porque necesitamos el archivo update.exe.
- Crear una nueva carpeta, por ejemplo carpeta Instalar. Copie el archivo update.exe del archivo descargado previamente en él.
- Copie todas las actualizaciones que tengan extensiones .cab y .msu en una carpeta.
- Cree otra carpeta dentro de esta carpeta y asígnele un nombre Actualizaciones especiales.
- Copiar a la carpeta Actualizaciones especiales actualizaciones con extensiones .msi y .exe.
- Haga doble clic en update.exe para ejecutarlo. El programa no tiene una interfaz gráfica, pero está bien, es simple como una zanahoria.
- elige un equipo Instalar actualizaciones presionando la tecla 1
, luego clave
. - El programa buscará todos los archivos de actualización copiados previamente. Luego simplemente presione cualquier tecla para comenzar la instalación.
Después de reinstalar el sistema, durante la descarga de componentes individuales, el usuario puede encontrarse con una situación en la que las actualizaciones no están instaladas o hay demasiadas. Para descargar todas las actualizaciones de Windows 7 en un solo archivo, simplemente instale utilidad gratuita Convenience Rollup Update para Windows 7 SP1 de Microsoft e instale los archivos en minutos.
Etapa preparatoria
La utilidad Convenience Rollup Update solo funciona si está instalado el Service Pack 1. Si este paquete no está presente, debe descargarlo e instalarlo por separado. Para verificar SP1 y averiguar la profundidad de bits de Windows 7, realice los siguientes pasos:
- Haga clic en "Inicio", haga clic con el botón derecho en el icono "Equipo" y seleccione "Propiedades".
- Vea si SP1 está instalado. Comprobación de la capacidad del sistema.

Descargar todas las actualizaciones de Windows 7
Vaya al sitio web de Microsoft y descargue la "Actualización de la pila de servicio de abril de 2015 para Windows 7 y Windows Server 2008 R2" u otro paquete según el bitness del sistema.

Después de descargar e instalar el paquete en Windows 7, vale la pena reiniciar la PC.
A continuación, abre explorador de Internet y sigue el enlace. Aparecerá el instalador del catálogo de actualizaciones.

Seleccionamos actualizaciones en la lista, de acuerdo con el bitness de Windows 7.

Después de descargar el paquete, inicie la instalación. Al final del proceso, reinicie la PC y espere a que se configuren las actualizaciones.
Comenzaré con las conclusiones, y luego será instrucciones detalladas con cómo recomiendo hacer la actualización sistemas Windows 7, así como sobre las actualizaciones automáticas, sobre la búsqueda manual de actualizaciones, cómo desactivar las actualizaciones y por qué no debe desactivarlas. ¡Vamos!
Necesitas instalar actualizaciones. Una buena manera de hacer esto es " Busque actualizaciones, pero la decisión de descargar e instalar es mía».
Y cuando recibe mensajes de Windows Update de que se han encontrado nuevas actualizaciones, debe tomarse el tiempo para descargar e instalar las actualizaciones de Windows.
Periódicamente, puede verificar manualmente las actualizaciones de Windows utilizando la opción "Buscar actualizaciones" (número 1 en la Figura 1), sin esperar a que estas actualizaciones se detecten automáticamente. Y, si las actualizaciones se encuentran manualmente, instálelas también en su PC.
Con este enfoque, el sistema operativo Windows 7 está actualizado y estará protegido tanto como sea posible.
Ahora descubramos cómo configurar las actualizaciones y cómo instalarlas para que sigan siendo útiles, pero al mismo tiempo no molesten a los usuarios de Windows 7.
¿Dónde se encuentra el programa de actualización de Windows 7?
Este programa se llama Actualización de Windows. ella puede ser encontrada
- a través de la barra de búsqueda (el botón "Inicio": ingrese el texto sin comillas en la línea "Buscar programas y archivos": "Actualización de Windows"),
- o a través del "Panel de Control" (botón "Inicio" - "Panel de Control" - "Sistema y Seguridad" - "Actualización de Windows").
Después de eso, la ventana de actualización de Windows se abrirá en la pantalla, como se muestra en la Fig. uno:

Arroz. 1. Ventana de actualización de Windows
En esta ventana nos interesarán dos opciones: "Buscar actualizaciones" (número 1 en la Fig. 1) y "Configuración" (número 2 en la Fig. 1).
Configuración de actualizaciones de Windows 7
Para configurar las actualizaciones, haga clic en la inscripción "Configuración" (número 2 en la Fig. 1). Aparecerá una ventana para elegir cómo instalar las actualizaciones de Windows (Fig. 2):

Arroz. 2. Ventana para configurar las actualizaciones de Windows 7
Captura de pantalla en la fig. 2 está hecho en el sistema operativo Windows 7 Professional. Para otros, la ventana de actualización puede verse diferente.
Los desarrolladores de Windows 7 ofrecen a los usuarios de este Sistema operativo 4 formas de instalar actualizaciones (números 1 - 4 en la Fig. 2).
Si está interesado en la pregunta "¿Cómo habilitar la actualización de Windows 7?", Debe elegir uno de los tres métodos:
- “Instalar actualizaciones automáticamente (recomendado)” (número 1 en la Fig. 2).
- "Descargar actualizaciones, pero las decisiones de instalación las tomo yo" (dos sólidos, porque en la Fig. 2 - número 2).
- “Busque actualizaciones, pero la decisión de descargar e instalar la tomo yo” (número 3 en la Figura 2).
La cuestión de cómo "desactivar las actualizaciones de Windows 7" se resuelve con el cuarto método:
Consideremos los cuatro métodos con más detalle.
También recomendaría este método, si no fuera por uno pero. Consiste en el hecho de que buscar, descargar e instalar actualizaciones de Windows es una tarea bastante complicada y que requiere mucho tiempo para una computadora. Este proceso no pasa desapercibido para el usuario. Mientras busca, descarga e instala actualizaciones, la computadora está muy cargada, ralentiza la ejecución de otras tareas y programas. Y al final de la instalación de actualizaciones, generalmente comienza a requerir un reinicio del sistema.
Y todo esto sucede, por regla general, en el momento más inoportuno. Cuando no hay tiempo para detener (suspender) el trabajo y reiniciar la PC.
Por alguna razón, aquí quiero recordar la ley de Murphy: "Dejados a sí mismos, los eventos tienden a desarrollarse de mal en peor". Es por eso que no quiero darle al sistema operativo la capacidad de buscar, descargar e instalar actualizaciones por sí solo.
Considere la segunda forma de instalar actualizaciones de Windows 7.
Método 2 "Descargar actualizaciones, pero las decisiones de instalación las tomo yo"
Entendiendo que la instalación de actualizaciones requiere una carga adicional de la PC y requiere un reinicio para la instalación final de nuevos programas, los desarrolladores de Windows nos ofrecen esta opción, más simplificada que la anterior ("Instalar actualizaciones automáticamente").
Dado que la búsqueda automática de actualizaciones y su descarga también requiere recursos de la PC, también desvía la energía de la computadora a estos procesos.
Y esto complica el trabajo de los usuarios, nuevamente en el momento más inoportuno para esto, lamentablemente. Y aquí quiero recordar las leyes de Murphy: "Cuando las cosas van bien, algo debe pasar en un futuro muy cercano" y "Cuando las cosas van peor que nunca, van a ir aún peor en un futuro muy cercano".
Por lo tanto, dejemos este método de actualizaciones de Windows solo y pasemos al tercer método.
3 método "Buscar actualizaciones, pero la decisión de descargar e instalar la tomo yo" o ¿Cómo deshabilitar las actualizaciones automáticas en Windows 7?
Aquí vemos la mínima distracción de recursos informáticos. Es decir, los recursos se desvían solo para encontrar actualizaciones para el sistema operativo Windows 7 a través de Internet.
Las actualizaciones encontradas no se descargarán a la computadora del usuario hasta que el usuario decida hacerlo. Este método es especialmente conveniente para quienes tienen Internet con tráfico limitado. Para descargar actualizaciones hay megas adicionales descargados de Internet
Por lo tanto, a pesar de que este es solo el tercer método en la lista para instalar actualizaciones de Windows, lo recomiendo a los usuarios de PC.
Veremos cómo descargar e instalar actualizaciones más adelante, pero por ahora pasemos a la cuarta y última forma de instalar actualizaciones de Windows.
Esta es la última y cuarta forma de actualizar el sistema Windows 7.
Y aquí estoy de acuerdo con los desarrolladores de Windows en que este método no se puede recomendar a los usuarios de computadoras.
Porque, al aplicar este cuarto método, el usuario de la PC se niega a recibir e instalar cualquier actualización. Y esto puede conducir a un aumento de las amenazas a la seguridad del sistema operativo, a un aumento de su vulnerabilidad.
Además de elegir un método para descargar e instalar actualizaciones de Windows, en la ventana para elegir un método para instalar actualizaciones de Windows, configure las siguientes casillas de verificación (consulte la Fig. 2):
- "Reciba las actualizaciones recomendadas de la misma manera que las actualizaciones importantes"(número 5 en la Fig. 2). Los desarrolladores de Windows, para confundir por completo a los usuarios de PC, propusieron no solo actualizaciones importantes (o, en otras palabras, obligatorias) de Windows, sino también las llamadas actualizaciones recomendadas. No es posible distinguir uno de otro. Por lo tanto, para no confundirse, es necesario poner una marca delante de esta inscripción.
- "Permitir que todos los usuarios instalen actualizaciones en esta computadora"(número 6 en la Fig. 2). ¿Por qué es esto? Si hay varias cuentas en la computadora con las que pueden trabajar diferentes usuarios, o incluso un usuario con cuentas diferentes, esta casilla de verificación les otorga a todos el derecho a descargar e instalar actualizaciones. La casilla de verificación es útil, porque de lo contrario puede olvidarse de las actualizaciones durante mucho tiempo si trabaja bajo cuenta donde no se permitirán actualizaciones. Y esto puede conducir a un aumento de la amenaza de las vulnerabilidades informáticas.
- "Al actualizar Windows, proporcione actualizaciones para los productos de Microsoft..."(número 7 en la Fig. 2). También una casilla de verificación útil, porque le permite recibir no solo actualizaciones de los archivos del sistema operativo Windows, sino también recibir actualizaciones de programas de aplicación, como, por ejemplo, Microsoft Palabra de oficina etc. Estas aplicaciones también mejoran con el tiempo, y obtener actualizaciones para ellas lo mantiene actualizado.
- "Mostrar notificaciones detalladas cuando haya nuevo software de Microsoft disponible"(número 8 en la Fig. 2). Esta casilla de verificación se puede dejar sin marcar, ya que se trata de una especie de consentimiento para recibir información publicitaria. Puedes ponerlo, no empeorará.
Entonces, configuramos la tercera forma de instalar actualizaciones de Windows "Buscar actualizaciones, pero la decisión de descargar e instalar la tomo yo". Y configure todas las casillas de verificación anteriores (números 5-8 en la Fig. 2).
Después de eso, presione el botón "OK" (Fig. 2). Se cerrará la ventana para elegir cómo instalar las actualizaciones de Windows.
Pasemos a instalar actualizaciones de Windows 7
Windows Update ahora está configurado para buscar constantemente nuevas actualizaciones. Si bien no hay actualizaciones, en la ventana de Windows Update habrá una inscripción sobre un fondo verde "Windows no necesita una actualización", como se muestra con el número 3 en la Fig. uno.
Pero tan pronto como aparezcan nuevas actualizaciones y se encuentren, verá la inscripción "Descargar e instalar actualizaciones" con una barra amarilla (Fig. 6) que indica la cantidad que se descargará de Internet. La información es útil, porque para los propietarios de tráfico de Internet limitado, le permite decidir sobre la posibilidad de descargar actualizaciones.
Por ejemplo, si el tráfico está limitado a 50 MB (por ejemplo, al usar Internet móvil) y tiene que descargar 100 MB de actualizaciones, dicha información será una advertencia de que esto no es necesario.
Comprobación manual de las actualizaciones de Windows 7
Las actualizaciones se pueden comprobar manualmente sin esperar a que un programa automático lo haga por nosotros. Para hacer esto, en la ventana "Actualización de Windows", haga clic en la inscripción "Buscar actualizaciones" (número 1 en la Fig. 1). Aparecerá una línea verde "en ejecución" "Buscando actualizaciones" (número 1 en la Fig. 3).

Arroz. 3. Busque actualizaciones manualmente usando Windows Update
Después de un tiempo, la búsqueda terminará. El resultado de la búsqueda puede ser
- falta de actualizaciones
- encontró actualizaciones opcionales (recomendadas) o
- actualizaciones requeridas (importantes) encontradas.
Tanto las actualizaciones requeridas (importantes) como las opcionales (pero recomendadas) también se pueden encontrar al mismo tiempo.
Instalación de actualizaciones de Windows 7
En la fig. La Figura 4 a continuación muestra la ventana de Windows Update después de buscar actualizaciones cuando se encuentra una actualización opcional (recomendada).

Arroz. 4. La ventana de Windows Update después de completar la búsqueda de actualizaciones, cuando se encontró una actualización opcional (recomendada)
En la ventana que se abre, marque la casilla (número 1 en la Fig. 5) frente al nombre de la actualización (en este caso, se trata de una actualización para el programa), y luego haga clic en el botón Aceptar (número 2 en la Fig. 5):

Arroz. 5. Preparación para instalar una actualización opcional
Después de eso, volveremos a la ventana de Windows Update (Fig. 6), donde ya aparecerá la inscripción "Descargar e instalar las actualizaciones seleccionadas", indicando el tamaño de la descarga (en este caso, esta es una pequeña cantidad, solo 417 KB) . Aquí debe hacer clic en el botón "Instalar actualizaciones" (número 1 en la Fig. 6).

Arroz. 6. Finalización de los preparativos para instalar una actualización opcional
Inmediatamente después de eso, comenzará la instalación de las actualizaciones de Windows. En la ventana (Fig. 7) aparecerá la inscripción "Se están instalando actualizaciones ..." (número 1 en la Fig. 7). Y debajo se mostrará el progreso de la instalación. La instalación de actualizaciones se puede interrumpir en cualquier momento haciendo clic en el botón "Detener instalación" (número 2 en la Fig. 7).
Pero, en general, no se recomienda interrumpir la instalación de actualizaciones. Es mejor esperar a que finalice la instalación, aunque en algunos casos puede tardar bastante.

Arroz. 7. Realización del procedimiento de instalación de la actualización de Windows
Al final de la instalación, es posible que vea el mensaje "Actualizaciones instaladas correctamente", como se muestra en la Fig. 8. Pero si hay muchas actualizaciones y son complejas, es posible que deba reiniciar el sistema operativo. En este caso, la ventana de actualización de Windows le pedirá que reinicie. Es recomendable estar de acuerdo con esto y reiniciar el sistema operativo para finalmente completar la instalación de actualizaciones.

Arroz. 8. Ventana de finalización de la actualización de Windows
Durante el reinicio del sistema operativo Windows 7 después de la instalación de las actualizaciones de Windows, no debe apagar la computadora hasta que se complete el ciclo completo de descarga (detención) del sistema y luego de inicio del sistema. Esto también puede llevar bastante tiempo, pero debe ser paciente y completar este proceso de manera regular, sin interrumpirlo a la mitad.
Además, durante el reinicio, puede recibir mensajes sobre el progreso de la instalación de actualizaciones de Windows en una pantalla azul. Le mostrará cuánto se completó la instalación.
Como regla general, cuando se descarga el sistema, las actualizaciones se instalan al 30%, luego de lo cual la computadora se apaga por un momento y comienza a reiniciarse. Durante la descarga, las actualizaciones ya están instaladas al 100%, lo que también se puede mostrar en una pantalla azul.
Y, sin embargo, ¿por qué necesitamos actualizaciones?
Obtenga artículos actualizados sobre alfabetización informática directamente en su bandeja de entrada.
ya mas 3.000 suscriptores
Una situación común que muchos enfrentan después reinstalar ventanas 7 o restablecer una computadora portátil con un siete preinstalado a la configuración de fábrica: la descarga e instalación posteriores de todas las actualizaciones de Windows 7 lanzadas, que pueden llevar mucho tiempo, le impiden apagar la computadora cuando es necesario y le quitan los nervios.
Sin embargo, hay una manera de descargar todas las actualizaciones (casi todas) para Windows 7 una vez como un solo archivo e instalarlas todas a la vez en media hora: la actualización acumulativa de conveniencia de Microsoft para Windows 7 SP1. Cómo utilizar esta función: paso a paso en este manual. Además: .
El paquete acumulativo de conveniencia de Windows 7 está disponible para su descarga desde el sitio del Catálogo de actualizaciones de Microsoft como KB3125574: http://catalog.update.microsoft.com/v7/site/Search.aspx?q=3125574

Aquí debe tenerse en cuenta que puede abrir esta página en un formulario de trabajo solo en Internet Explorer (y Últimas Versiones, es decir, si lo abre en IE, que está preinstalado en Windows 7, primero se le pedirá que actualice el navegador y luego habilite el complemento para que funcione con el catálogo de actualizaciones). Actualizar: informó que ahora, desde octubre de 2016, el directorio funciona a través de otros navegadores (pero no funciona en Microsoft Edge).
En caso de que, por alguna razón, la descarga desde el catálogo de actualizaciones sea difícil, a continuación se encuentran los enlaces de descarga directa (en teoría, las direcciones pueden cambiar; si de repente deja de funcionar, infórmeme en los comentarios):
Después de descargar la actualización (representa un solo archivo del instalador de actualización independiente), ejecútelo y espere a que se complete la instalación (dependiendo del rendimiento de la computadora, el proceso puede tomar diferentes tiempos, pero en cualquier caso es mucho menos que descargar e instalar las actualizaciones de una en una).

Al final, solo queda reiniciar la computadora y esperar a que la configuración de las actualizaciones se apague y se encienda, lo que tampoco lleva demasiado tiempo.
Nota: este método instala las actualizaciones de Windows 7 lanzadas antes de mediados de mayo de 2016 (aquí vale la pena señalar que no todas, algunas de las actualizaciones, la lista está en la página https://support.microsoft.com/en-us/ kb/3125574, Microsoft, por algún motivo, no lo incluyó en el paquete); las actualizaciones posteriores aún se descargarán a través del Centro de actualizaciones.
» ¿Cómo instalar una actualización en Windows 7?
¿Cómo instalar una actualización en Windows 7?
Actualización e instalación de actualizaciones de Windows 7
Las actualizaciones lanzadas para Windows 7 son una de las bases clave para la seguridad, el funcionamiento confiable y el mejor rendimiento del sistema operativo.
Este artículo considerará todas las opciones posibles para instalar las últimas actualizaciones de Windows 7. En conclusión, se considerarán los posibles errores y las formas de solucionarlos.
Instalación de un Service Pack para Windows 7
El Service Pack de Windows 7 es una actualización crítica que contiene componentes que ayudan a que su sistema funcione sin problemas. Instalarlo ayudará a mantener el sistema operativo actualizado el mayor tiempo posible.
Buscando un paquete de actualización
Haga clic en el botón Inicio, haga clic con el botón derecho en Equipo, seleccione Propiedades.

Si hay una inscripción Service pack 1 (como en la captura de pantalla), entonces el service pack ya está instalado en la computadora.
Posibles formas de instalar el paquete de actualización
Es posible pedir un disco de paquete de servicio de Microsoft. Para hacer esto, deberá informar la versión del sistema utilizado en la computadora (32 bits o 64 bits). Pero este método no es el preferido, ya que hoy en día una gran cantidad de usuarios ya tienen acceso de alta velocidad a recursos de información. Por lo tanto, pasemos a la opción más simple y rápida: descargar el paquete de actualización usando Windows Update.
Requisitos de espacio en disco
En primer lugar, debe asegurarse de que haya suficiente espacio libre en su disco duro, aunque la mayoría de los archivos descargados se eliminarán automáticamente después de la instalación.
Espacio mínimo libre:
- sistema de 32 bits (x86): 0,75 GB
- sistema de 64 bits (x64): 1 GB
Preparación para la instalación
Le recomendamos que haga lo siguiente antes de instalar el Service Pack:
- Realice una copia de seguridad de todos los archivos importantes (por ejemplo, en un dispositivo externo como USB, CD o DVD, o en una carpeta de red).
- Cuando utilice un dispositivo móvil, como una computadora portátil o una netbook, conéctelo a la alimentación de CA y no desconecte el cable de alimentación durante la instalación o el reinicio.
- algunos antivirus software puede bloquear el proceso de instalación del paquete de actualización o "ralentizarlo" significativamente. Debe desactivar o desinstalar temporalmente su antivirus. No olvide reanudar la protección antivirus después de instalar el paquete de servicio.
Si ya se han configurado actualizaciones automáticas en su estación de trabajo, Windows Update le pedirá que instale un paquete de servicio.
Si no se le solicita que instale, siga estos pasos:
- Verifique que la computadora esté conectada a Internet.
- Haga clic en el botón Inicio, vaya a Todos los programas y luego a Windows 7 Update.
- En el lado izquierdo de la ventana, seleccione Buscar actualizaciones.
- Si se encuentran actualizaciones importantes, siga el enlace para verlas en detalle. En esta lista, seleccione Service Pack para Microsoft Windows (KB976932) y luego haga clic en el botón Aceptar.
- Haga clic en Instalar actualizaciones.

Se requieren derechos de administrador para instalar el Service Pack. Si se le solicita que ingrese una contraseña de administrador o verifique sus derechos, ingrese una o confirme sus derechos administrativos actuales.
Una vez completada la instalación, inicie sesión en Windows 7. Aparecerá un mensaje informativo si la actualización se realiza correctamente.
Si el Service Pack no aparece en la lista, es posible que deba instalar otras actualizaciones de seguridad antes de instalarlo. Instale todas las actualizaciones importantes primero, luego regrese a la página de actualización de Windows 7, luego haga clic en Buscar actualizaciones nuevamente.
Descargue e instale el Service Pack desde el Centro de descarga de Microsoft
Si tiene problemas para instalar un paquete de actualización con Windows Update 7, ¡no se desespere! Es posible descargarlo del sitio web de Microsoft e instalarlo manualmente.
- Vaya al sitio web de Microsoft para descargar el Service Pack de Windows 7 y haga clic en el botón Continuar.
- Seleccione la versión de 32 bits (x86) o 64 bits (x64) del paquete de actualización (dependiendo de qué versión de Windows 7 que instaló) y haga clic en el botón Descargar.
- Para comenzar inmediatamente a instalar el paquete de actualización, haga clic en el botón Abrir (o Ejecutar). Si necesita instalar el Service Pack más adelante, haga clic en el botón Guardar y descargue el archivo de instalación en su computadora. Cuando esté listo para instalarlo, haga doble clic en él.
- Lea las instrucciones en la pantalla durante la instalación. La computadora puede reiniciarse automáticamente; no hay nada de qué preocuparse.
- Una vez completada la instalación, inicie sesión en el sistema operativo. Debería aparecer un mensaje de notificación que indique si la actualización se ha completado.
- No olvide habilitar el software antivirus si lo desactivó antes de actualizar.
Para averiguar qué versión del sistema operativo tiene instalada en su computadora, abra el menú Inicio, haga clic con el botón derecho en Computadora y seleccione Propiedades. Al ir a la sección Sistema, junto a la inscripción Tipo de sistema, puede ver el tipo de sistema operativo.
Instalación de actualizaciones actuales en Windows 7
Para que Windows 7 busque e instale actualizaciones automáticamente a medida que estén disponibles, debe activar las actualizaciones automáticas.

Las actualizaciones importantes le brindarán beneficios significativos, como mayor seguridad y confiabilidad. También puede configurarlo para que instale automáticamente las actualizaciones recomendadas que corrigen problemas menores y mejoran el rendimiento de su computadora.

Las actualizaciones opcionales no se descargarán ni instalarán automáticamente a menos que elija hacerlo.
Instale paquetes de idioma solo para los idiomas utilizados en el sistema. Para que algunas actualizaciones puedan completar su instalación, requieren reiniciar la computadora. Para evitar la pérdida de datos, antes de reiniciar, cierre todas las aplicaciones de guardado.
Instalación de controladores y actualizaciones opcionales
Para instalar actualizaciones opcionales, debe ver la lista de actualizaciones que Windows 7 mostrará para su computadora y seleccionar las necesarias. Es posible que las actualizaciones opcionales no se instalen automáticamente.
- Abra la actualización de Windows 7.
- En el lado izquierdo de la ventana, haga clic en Buscar actualizaciones y espere mientras busca las últimas actualizaciones para su estación de trabajo.
- Si recibe un mensaje sobre la disponibilidad o necesita buscar actualizaciones opcionales, haga clic en él para ver y seleccionar las actualizaciones opcionales que también desea instalar.
- Para obtener más información acerca de las actualizaciones opcionales, selecciónelas de la lista con un clic del mouse. Marque la casilla de verificación de las actualizaciones que desea instalar y haga clic en el botón Aceptar.
- La elección ha sido hecha. Haga clic en Instalar actualizaciones.
Si es necesario, lea y, después de aceptar los términos del acuerdo de licencia, haga clic en el botón Finalizar. Si se le solicita que ingrese una contraseña de administrador o verifique sus derechos, ingrese una o confirme sus derechos administrativos actuales.
Acciones a tomar cuando ocurren problemas
Las formas más comunes de obtener actualizaciones son la búsqueda manual de actualizaciones y la actualización automática. No es raro que los problemas con la computadora, la protección antivirus o la conexión a Internet impidan verificar e instalar actualizaciones. En estos casos, puede hacer lo siguiente: