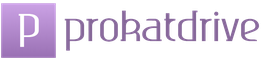¿Cómo cambiar la edición de Windows sin reinstalar Windows? Cambio de cuentas
Hola, dime, ¿es posible cambiar la edición de Windows sin reinstalar? Por ejemplo, desde la versión doméstica ap profesional?
La respuesta corta es: es posible, pero esta no es una característica documentada y no todas las funciones pueden funcionar, y también es una violación de la licencia si no ha comprado una edición superior.
Al introducir varias ediciones del sistema operativo Windows en el mercado, el fabricante asume que el usuario elegirá la edición que mejor se adapte a sus necesidades y capacidades financieras. Sin embargo, en la vida todo es diferente: las PC listas para usar suelen venir con un sistema preinstalado de la edición más simple (y más barata), y los usuarios sin licencia, sin molestarse mucho, ponen una de las ediciones más antiguas. Todo esto a menudo conduce al hecho de que la edición de Windows debe cambiarse y preferiblemente sin reinstalar el sistema.
El principal problema es que el usuario se enfrenta a la necesidad de cambiar la edición de Windows cuando el sistema ya está "habitado": el software, hardware necesario está instalado y configurado, los datos se descomponen de la forma habitual, etc., etc.
Hay dos escenarios para cambiar las revisiones. Uno de ellos puede ser llamado condicionalmente "oficial". Microsoft apoya oficialmente la transición de las ediciones junior a senior. Basta con comprar una llave o caja especial.
Es peor cuando es necesario degradar la oficina editorial. Esto suele ocurrir cuando se licencian versiones pirateadas, cuando se compran cajas o licencias de la edición requerida, lo que no coincide con lo que realmente hay en las computadoras. Microsoft no admite oficialmente dichos cambios y recomienda instalar el sistema desde cero, pero hay una característica no documentada que consideraremos.
Todo el mundo sabe que si ejecuta el instalador de Windows en un sistema operativo cargado, una de las opciones disponibles será actualizar el sistema mientras guarda todos aplicaciones instaladas y configuración.
Sin embargo, dicha actualización solo es posible si la edición del sistema instalado coincide con la edición del kit de distribución, de lo contrario solo se nos ofrecerá una nueva instalación:

No hay formas oficiales de evitar esta limitación, por lo que es hora de recurrir a funciones no documentadas. Nos resulta difícil adivinar por qué Microsoft no admite cambios arbitrarios en la edición de Windows ingresando la clave apropiada y / o actualizando usando el kit de distribución de la edición requerida, especialmente porque aquí no hay obstáculos técnicos.
Se encontró empíricamente que el instalador recibe información sobre la edición del sistema de la rama del registro:
HKEY_LOCAL_MACHINE \ SOFTWARE \ Microsoft \ Windows NT \ CurrentVersioncomo valor de parámetro EditionID... Para una actualización exitosa con un cambio de revisión, necesitamos cambiar este parámetro para que corresponda a la revisión de la distribución de destino.

Algunas fuentes también recomiendan cambiar el parámetro Nombre del producto sin embargo, esto es absolutamente innecesario. Despues del cambio EditionID Actualice inmediatamente sin reiniciar el sistema. Este método es adecuado para todos los sistemas cliente de Windows actuales y, a continuación, consideraremos el cumplimiento EditionID ediciones del sistema operativo.
Windows 7
Esta versión de Windows tiene la mayor cantidad de ediciones oficiales, pero el sistema de nombres es simple y directo, lo que facilita la identificación de la correcta. Para Windows 7, los siguientes valores son válidos EditionID dependiendo de la edición:
- Inicio- Edición inicial, la más limitada, distribuida solo en el canal OEM, más a menudo con netbooks
- InicioBásico- Hogar Básico
- Home Premium- Inicio extendido
- Profesional- Profesional
- Último- Máximo
- Empresa- Corporativo, distribuido solo bajo el programa de licencias por volumen
Todas las ediciones, excepto las ediciones Initial y Enterprise, estaban disponibles tanto en los canales minoristas como a través de los canales OEM, sin ninguna diferencia excepto el tipo de licencia, pero no podrá actualizar desde la distribución OEM utilizando la clave de la versión en caja y viceversa.
Windows 8.1
A primera vista, hay menos ediciones de Windows 8, solo Basic, Professional y Enterprise. Pero, de hecho, Microsoft logró segmentarlos de tal manera que, de hecho, las ediciones de Windows 8.1 y los valores permitidos EditionID resultó aún más:
- Centro- Básico
- CoreSingleLanguage- Básico para un idioma, solo OEM
- ConnectedCore- Básico con Bing, gratis para los principales fabricantes de equipos originales
- CoreConnectedSingleLanguage- Básico con Bing para un idioma, solo para fabricantes
- Profesional- Profesional
- ProfesionalWMC- Profesional con paquete Windows Media Center
- Empresa
Como puede ver, solo hay cuatro ediciones básicas, aunque solo puede comprar dos de ellas al por menor o como un paquete OEM: básica y básica para un idioma. La versión de Bing solo está disponible para los fabricantes y solo puede obtenerla con hardware. Sin embargo, es posible que deba volver a esta versión si desinstaló la versión preinstalada y ahora desea devolver la licencia. En este caso, necesitará encontrar una distribución de instalación, lo cual es bastante difícil (no están disponibles en el dominio público y no estaban disponibles).
Windows 10
La situación con Windows 10 tiende a repetir por completo la historia de Windows 8.1, también se anuncian oficialmente tres ediciones: Home, Professional y Enterprise. En realidad, hay más ediciones, Home para un idioma ya está disponible y, posiblemente, aparecerán otras opciones.
Por el momento, podemos hablar de cuatro ediciones, pero esta lista no pretende estar completa y se repondrá a medida que la información esté disponible.
- Centro- Casa
- CoreSingleLanguage- Inicio para un idioma, solo OEM
- Profesional- Profesional
- Empresa- Enterprise, solo en el canal de licencias por volumen
Para mantener actualizados los datos proporcionados y actualizarlos de manera oportuna, pedimos a nuestros lectores, especialmente a aquellos que han comprado dispositivos con Windows 10 preinstalado o actualizado preinstalado. Versiones de Windows 8.1 comprobar el valor de las claves EditionID y Nombre del producto.
Quiero usar una computadora para tener todo a mano. No es una excepción el reloj electrónico y la visualización de la fecha en la esquina inferior derecha (de forma estándar) de la barra de tareas. Cuando inicie el sistema por primera vez después de la instalación (reinstalación), es posible que la fecha no se muestre correctamente y deba cambiarse a la correcta. Proponemos considerar cómo cambiar la fecha en Windows 10, porque este sistema operativo es ahora el más popular y se demanda la solución de muchas tareas y problemas.
Hay dos formas principales de cambiar la fecha en Windows. El primero es el más sencillo y adecuado para todo aquel que quiera practicar el uso del sistema. Consta de los siguientes pasos:
Cómo cambiar la fecha en Windows 10 a través de la línea de comandos
Además de esta opción, existe una muy sencilla, que es necesaria para aquellos que quieran cambiar la fecha de forma rápida y sin preguntas innecesarias en Windows 10. Tiene un algoritmo muy sencillo.

Además de estos métodos estándar, puede utilizar aplicaciones de terceros, pero no son tan urgentes como, por ejemplo, cuando se trabaja con el registro, en el que hay una analogía con este caso. Así es como acaba de aprender a cambiar la fecha en Windows 10 de forma rápida y sin problemas.
Con el lanzamiento del nuevo sistema operativo Windows 10, los desarrolladores agregaron nuevas funciones de administración de cuentas de usuario y las dividieron en dos tipos. El primer tipo de cuentas es en línea, es decir, las cuentas de Outlook se utilizan para iniciar sesión en el sistema. El segundo tipo de cuentas es local... Este tipo de cuenta es familiar para todos desde los días de Windows XP. Fue este tipo de confusión con el tipo de cuentas lo que causó muchos problemas al cambiar de administrador. En este artículo, describiremos en detalle el proceso. cambiar de administrador, tanto para cuentas en línea como locales.
Cambiar la cuenta de administrador local
Para cambiar el administrador local en Windows 10, primero debe crear un nuevo para eliminar el anterior más tarde. Así que vayamos a Panel de control... Puede encontrarlo entre los diez primeros haciendo clic en el icono de menú " Comienzo"Y seleccione el elemento que necesitamos en el menú contextual que aparece.
En el Panel iniciado, vaya a la sección de cuentas y seleccione el enlace "" allí.
En la ventana que aparece, verá la cuenta de administrador anterior, en nuestro caso este es el nombre " Usuario". En la parte inferior de esta ventana hay botón agregar nuevo usuario, pinchando sobre el cual nos dirigiremos al apartado de parámetros del SO.
En esta sección, puede agregar un nuevo administrador y eliminar el anterior. Para agregarlo, haga clic en el botón " Agregar usuario para esta computadora". Esta acción nos llevará al asistente para crear un nuevo usuario.
Dado que estamos creando un administrador local, omitiremos el punto de entrada Correo electrónico haciendo clic en el enlace " No tengo los datos de inicio de sesión de esta persona.". Esta acción nos llevará a la ventana para crear una cuenta en línea para Microsoft.
Para omitir el proceso de creación de una cuenta, haga clic en el enlace de la parte inferior de la ventana del asistente, que nos llevará a la ventana para crear un usuario local.
Como ejemplo, escribamos el nombre " Nuevo administrador"Y continuaremos con el trabajo del mago. Después de estos pasos, se creará una nueva cuenta local.
Ahora vayamos a nuestros usuarios y escojamos el nombre " Nuevo administrador».
En la siguiente ventana, debemos seleccionar el elemento "". Esto es necesario para cambiar el tipo de nuestra cuenta de regular a administrador.
Habiendo convertido a nuestro usuario en administrador, ahora puede proceder a la eliminar usuario antiguo... Ahora es necesario cambiar usuarios... Por lo tanto, pasaremos por el administrador, cuyo nombre es “ Nuevo administrador"Ingrese al sistema y acceda a la lista de nuestros administradores seleccionando" Usuario". Ahora, para eliminar el usuario anterior, seleccione el elemento "".
Después de seleccionar este elemento, el sistema nos ofrecerá eliminar todos los datos del usuario o guardarlos. Por lo tanto, tenga cuidado, si hay información importante, guárdela.
Seleccionamos una de las opciones en las que podemos eliminar o guardar archivos. Después de la confirmación, el antiguo administrador se eliminará permanentemente del sistema.
El ejemplo muestra que crear un nuevo administrador y eliminar el antiguo no es nada difícil, aunque tendrás que retocar un poco.
Cambiar la cuenta de administrador en línea
Para cambiar la cuenta de Microsoft, que actúa como administrador en nuestro caso, vayamos al mismo asistente comentado en el ejemplo anterior.
En el asistente, ingrese el correo de su cuenta de Outlook y haga clic en Siguiente. En estos pasos, el asistente finalizará y la cuenta en línea se agregará como una nueva cuenta. Ahora vayamos a nuestra cuenta online y cambiemos su tipo, como en el ejemplo anterior, a administrador.
Después de cambiar el tipo de cuenta, necesitamos cambiar de usuario en el sistema... Esto es necesario para eliminar la cuenta anterior. El procedimiento adicional es el mismo que en el ejemplo anterior. Por lo tanto, siéntase libre de ir al Panel de control y deshabilitar la cuenta anterior.
El ejemplo muestra que cambiar el usuario en línea puede ser incluso más rápido que el local.
También me gustaría señalar a nuestros lectores, si usa la cuenta en línea de Microsoft en Windows 10, entonces ampliará significativamente las capacidades de este sistema operativo.
Crea un usuario local en Windows 10 usando la consola
Lo primero iniciar la consola como administrador. Esto se puede hacer buscando en Windows 10 ingresando la frase " CMD". Ahora haga clic derecho en el resultado encontrado y seleccione el elemento " Ejecutar como administrador».

Ahora ejecute el comando para crear un nuevo usuario llamado " New_Admin_2"Se muestra en la imagen de abajo.
Para cambiar un usuario normal a administrador para una cuenta recién creada " New_Admin_2", Ejecute este comando.
Queda una última acción: eliminando administrador antiguo... En nuestro caso, el nombre de este administrador es " Old_Admin". Para hacer esto, vaya a " New_Admin_2"En el sistema y abra la consola en nombre del administrador. En la consola, ejecute el comando que se muestra en la imagen a continuación.
Después de eso, la cuenta se desactivará.
En el ejemplo, puede ver que en Windows 10, usando la línea de comando, puede crear y eliminar rápidamente un administrador local.
Resumiendo
En la mayoría de los casos, se requiere un cambio de usuario para que algunos programas funcionen correctamente. Por ejemplo, necesita ejecutar un programa con hay un vínculo para un usuario específico y al ejecutar este programa con un nombre diferente, se produce un error.
Este error se produce porque un programa está intentando acceder archivos de usuario de su carpeta pero la ruta al directorio no coincide con la de la utilidad ya que el nombre es diferente. Este es uno de los muchos casos en los que necesita cambiar de administrador.
En nuestro artículo, examinamos todas las formas de cambiar el administrador en Windows 10. Por lo tanto, esperamos que nuestro artículo ayude a nuestros lectores a realizar esta tarea.
Video - Cómo quitar la cuenta de administrador en Windows 10
Hoy en día, a menudo es posible presenciar una situación en la que hay varias personas en una computadora a la vez. Esto es especialmente común en familias donde la gente simplemente no quiere comprar una computadora para cada miembro de la familia. La salida de esta situación es bastante simple: solo necesita crear varias cuentas, cada una de las cuales tendrá configuraciones individuales, y luego simplemente cambiarlas, dependiendo de quién trabaje en la PC. Para aprender cómo cambiar de usuario en Windows 10, simplemente lea este artículo hasta el final.
Creamos un nuevo
Primero, averigüemos cómo agregar otro usuario al sistema (para que haya alguien a quien cambiarlo). Para completar esta sencilla tarea, seguimos una sencilla instrucción que es relevante no solo para 10-ki, sino también para la mayoría de las versiones anteriores de Windows:
- Presione Win + X y seleccione "Administración de equipos";
- Vaya a la sección "Usuarios y grupos locales";
- Abra la carpeta "Usuarios";
- Haga clic con el botón derecho en un espacio vacío de la lista y, para agregar, seleccione "Nuevo";
- Complete los campos obligatorios: "Usuario", "Contraseña" y "Confirmación";

- Desmarque la casilla de verificación "Solicitar cambio de contraseña ..." y haga clic en Aceptar.
Eso es todo, ha aparecido un nuevo usuario en su sistema. Descubrimos cómo crear, ahora es el momento de descubrir cómo puede comenzar a trabajar con su cuenta ...
Cambio de cuentas
Las instrucciones para cambiar la cuenta no han cambiado desde los días de Windows XP. Al igual que en ese sistema operativo, en el top ten solo necesitas presionar Win + L para bloquear al usuario actual y entrar en la ventana de selección de cuenta.
Sin embargo, hay un problema: los programas que se inician en nombre de la cuenta que abandona todavía se están ejecutando. En consecuencia, es mejor proceder de la siguiente manera:
- Abra el menú Inicio;
- Haga clic en su nombre en la parte superior del menú;

- Seleccione "Salir".
Todos los programas de Windows en ejecución dejarán de funcionar y podrá cambiar la cuenta actual a la cuenta que necesita en este momento.
Editando la cuenta
Entonces, ya sabe cómo crear usuarios, cómo cambiar entre ellos, queda por descubrir cómo editarlos. Averigüemos cómo cambiar el nombre de usuario:
- Siga los primeros tres pasos de las instrucciones para crear cuentas;
- Haga doble clic en la cuenta que desea cambiar;
- Corrija los campos que desea cambiar;

- Haga clic en Aceptar.
Eso es todo, la próxima vez veremos otros aspectos de la creación de cuentas, por ejemplo, intentaremos agregar una cuenta de Microsoft para iniciar sesión en Windows.