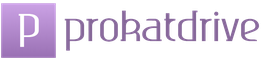Fuente de alimentación de alto rendimiento. ¿Cuál es la mejor combinación de energía para usar en Windows? Creación de planes de energía
En este artículo, ya hemos cubierto las técnicas básicas de administración de energía en Windows. Ahora echaremos un vistazo más de cerca a la utilidad Opciones de energía. Seleccione Inicio => Panel de control => Opciones de energía.
- Podrás elegir uno de los planes de energía:
- Equilibrado: una compensación entre el rendimiento y la economía de la batería;
- Alta productividad: sin ahorros, solo productividad;
- Ahorro de energía: prepárese para que su computadora portátil funcione como una tortuga pero ahorre energía.
Frente a cada plan hay un botón Configurar un plan de energía. Si necesita cambiar el plan al mínimo, por ejemplo, simplemente establezca una hora diferente para que se apague la pantalla, puede usar este botón. Pero si planea rehacer completamente el plan, entonces es mejor crear un nuevo plan de comidas basado en uno de los existentes y editar sus parámetros para que los planes de comidas estándar permanezcan sin cambios.
Entonces, haga clic en el botón Crear plan de energía (ubicado a la izquierda, en la barra de acción). A continuación, seleccione la base: el plan, sobre cuya base creará un nuevo plan, e ingrese el nombre del nuevo plan. Nuevamente, si desea ahorrar dinero, elija el plan de ahorro de energía como base, pero si desea obtener más rendimiento, pero al mismo tiempo desea ahorrar energía de alguna manera, elija el plan de alto rendimiento.

A continuación, configure el tiempo para apagar la pantalla y el tiempo para ingresar al modo de suspensión. Para maximizar el ahorro de energía, puede establecer un tiempo de suspensión más corto, por ejemplo, 10 minutos. Pero no se exceda: se necesitará mucha energía para salir del modo de suspensión, y si la computadora portátil a menudo "se duerme" y se "despierta", esto solo agotará más la batería. Por otro lado, pensamos con lógica. Dado que está trabajando de forma autónoma, por lo tanto, está trabajando al aire libre. Y dado que trabaja al aire libre, no querrá dejar su computadora portátil durante unos 10-15 minutos e irse. Al contrario, no lo dejarás ir.

Haga clic en el botón Nuevo: verá la ventana Seleccionar plan de energía. Su plan creado estará activo. Haga clic en el botón Configurar plan de energía. En la ventana que aparece, haga clic en el botón Cambiar configuración avanzada de energía. Para acceder a configuraciones de energía adicionales, haga clic en el botón Cambiar configuraciones que actualmente no están disponibles.

Las opciones de energía adicionales se describen en la tabla.
| Parámetro | Descripción |
| Requerir contraseña al despertar | Si la seguridad es su primera prioridad, entonces, por supuesto, es mejor solicitar una contraseña al activar la computadora para que nadie más que usted pueda usarla. Pero si no hay nada importante en su computadora portátil, puede desactivar la solicitud de contraseña (valor No); de esta manera, la computadora portátil se activará más rápido y no tendrá que ingresar la contraseña cada vez |
| Disco duro, desconecte el disco duro después | Le permite establecer el tiempo de inactividad después del cual desea apagar el disco duro. El valor predeterminado para el plan de ahorro de energía (que es lo que elegimos como base de nuestro plan de energía) es de 20 minutos (un valor bastante razonable) |
| Opciones de fondo de escritorio, presentación de diapositivas | Si desea lograr el máximo ahorro de energía, desactive la presentación de diapositivas (en pausa): cuantas menos acciones realice la computadora portátil, más durará la batería |
| Configuración del adaptador inalámbrico, modo de ahorro de energía | De forma predeterminada, el adaptador inalámbrico está configurado para un rendimiento máximo, sin embargo, para ahorrar energía, puede elegir un ahorro de energía medio (habrá poco uso del mínimo y, como máximo, la red inalámbrica es muy lenta) |
| Duerme, duerme después | Establece la cantidad de minutos que la computadora portátil debe "quedarse dormida" después. El valor predeterminado es de 15 minutos. Como decíamos, se puede reducir a 10 minutos. |
| Sueño, hibernación después | De forma predeterminada, la computadora portátil nunca entra automáticamente en hibernación. Primero debe verificar si la computadora puede entrar en hibernación (ver más abajo), y solo luego configurar la hibernación automática usando este parámetro, si, por supuesto, lo necesita |
| Dormir, permitir despertadores | Permite la activación automática de la computadora mediante eventos programados. Por ejemplo, si la computadora está actualmente inactiva, pero el Programador de tareas necesita ejecutar algún programa, su computadora portátil se "despertará" para hacer esto. Por un lado, los temporizadores de activación se pueden desactivar para obtener el máximo ahorro. Por otro lado, es posible que no complete las tareas programadas. Prefiero apagar los temporizadores; es muy posible que al realizar estas tareas programadas, la batería se descargue. |
| Configuración de USB, opción de desactivación temporal de USB | Permite la desconexión temporal del puerto USB. Para ahorrar energía, es mejor, por supuesto, permitir la desconexión temporal del USB. |
| Botones de encendido y cubierta, acción de cierre de cubierta | Puede configurar la acción que realiza el sistema cuando cierra la tapa de la computadora portátil, cuando la computadora portátil está funcionando con alimentación de CA y cuando la computadora portátil está funcionando con energía de la batería. De forma predeterminada, para ambos casos, Windows pone la computadora portátil en suspensión. Aunque si la computadora portátil está alimentada por la red, entonces puede elegir la opción No se requiere acción; si no necesita guardar nada, ¿por qué poner la computadora nuevamente en modo de suspensión? |
| Botones de encendido y cubierta, acción del botón de encendido | Especifica la acción que realiza Windows cuando se presiona el botón de encendido. De forma predeterminada (tanto con alimentación de batería como con alimentación de CA), el sistema pone la computadora portátil en modo de suspensión. Personalmente, me gusta más cuando el sistema se apaga cuando se presiona este botón, es decir, apaga completamente la alimentación de la computadora portátil. Sin embargo, si tiene mascotas que pueden caminar, correr y saltar en su computadora portátil (gatos en particular), es mejor poner la computadora en suspensión. Cuando el gato presiona el botón de encendido, el sistema se apagará y se perderán todos los cambios no guardados en los documentos abiertos. |
| Botones de encendido y cubierta, acción del botón de suspensión | Establece la acción del botón de suspensión, si su computadora portátil tiene uno |
| Botones de encendido y cubierta, menú de inicio Botón de encendido | Establece la acción del botón de encendido del menú Inicio. El valor predeterminado es Dormir, es decir. el sistema pondrá la computadora portátil en modo de suspensión |
| PCI Express, gestión de energía de estado de enlace | No es necesario cambiar nada aquí, ya que el ahorro máximo de energía ya está seleccionado |
| Gestión de energía del procesador | Le permite administrar la potencia del procesador. Cuanto más altos sean los valores especificados, más rápido funcionará el procesador. |
| Pantalla, apagar la pantalla después | Establece el intervalo de tiempo después del cual la pantalla se apaga. |
| Pantalla, pantalla adaptable apagada | Le permite aumentar el tiempo de espera antes de que la pantalla se apague si la pantalla se vuelve a encender con el teclado o el mouse. |
| Pantalla, brillo de la pantalla | Establece el brillo de la pantalla cuando está enchufada y con batería |
| Opciones de medios, al compartir medios | De forma predeterminada, el estado inactivo (cuando la computadora portátil no está en uso) no puede ingresar a Hibernar mientras está conectado a la alimentación de CA, y Hibernar cuando está conectado a la alimentación de la batería está habilitado. Este comportamiento es el más razonable. Si habilita la alimentación de CA para pasar de inactivo a hibernación, su computadora se "quedará dormida" mientras mira una película porque no la está usando |
| Batería, la acción de descargar casi por completo la batería. | Especifica la acción cuando la batería está completamente descargada. De forma predeterminada, la computadora portátil se coloca en modo de hibernación, pero si tiene poco espacio en el disco, es mejor seleccionar Apagar |
| Nivel de batería bajo | Establece el nivel de carga en el que se considera que la batería está baja. Por defecto 10% |
| Batería casi descargada | Establece el nivel de carga en el que se considera que la batería está casi descargada. Por defecto 5% |
| Notificación de batería baja | Le permite habilitar o deshabilitar la notificación de batería baja mientras está en CA y con energía de la batería |
| Acción de batería baja | De forma predeterminada, el sistema no realiza ninguna acción cuando la batería se descarga antes nivel bajo(10% de carga) |
Al cambiar las opciones de energía avanzadas, puede crear su propio plan de energía que se adapte a sus necesidades.
Cambiar la configuración de energía afecta el tiempo de ejecución de la computadora portátil más que el rendimiento, aunque el procedimiento está relacionado con él. Si tiene una computadora estacionaria, entonces no tiene nada de qué preocuparse: está conectado a una fuente de energía casi siempre ininterrumpida: una toma de corriente. Y para los usuarios de portátiles, especialmente aquellos que utilizan con frecuencia sus equipos en la carretera, la característica más importante de un dispositivo portátil es la duración de la batería.
Puede utilizar los planes de energía configurados por el sistema cambiando entre ellos en diferentes situaciones. Por ejemplo, el plan Balanced es perfecto cuando se ejecuta con alimentación de CA o con Ahorro de energía en la carretera. Para cambiar rápidamente entre planes, haga clic en el icono de la batería ubicado en la barra de tareas de Windows y, en la ventana que se abre, coloque el interruptor en la posición correspondiente al plan seleccionado. También es posible utilizar el plan de alto rendimiento cuando se utiliza la red eléctrica, que está diseñado para maximizar el rendimiento del dispositivo. El uso de este plan se justifica cuando se ejecutan aplicaciones de uso intensivo de recursos y una disminución notable en su rendimiento en otros modos. Consideraré la configuración del plan de energía que se realiza en la ventana del panel de control:
- En el menú Inicio, seleccione Panel de control. Se abrirá una ventana del mismo nombre con categorías de controles.
- Haga clic en el icono Opciones de energía disponible cuando vea la ventana del Panel de control como iconos, grandes o pequeños. El contenido de la ventana cambiará y verá una lista de planes de energía (Fig. 4.46).
En el lado izquierdo de la ventana Opciones de energía, hay elementos que le permiten configurar su computadora portátil con batería y alimentación de CA. Al hacer clic en el elemento Requerir una contraseña al despertar, tendrá acceso a la configuración de los botones de encendido y la protección con contraseña (Figura 4.47).

En esta ventana, puede definir cómo sistema operativo responderá a las acciones del usuario relacionadas con el apagado de la computadora. Los parámetros se determinan por separado cuando funcionan con batería y cuando funcionan con la red eléctrica. El primero en configurar es el botón de encendido ubicado en la carcasa del portátil. Hay cuatro escenarios cuando presiona este botón, así como cuando cierra la tapa: no pasa nada, la computadora portátil entra en modo de suspensión, modo de hibernación o se apaga por completo. La acción se determina seleccionando el valor apropiado en las listas desplegables Con batería y Conectado.
También puede proteger su computadora portátil del acceso no autorizado con una contraseña. Para hacer esto, necesita crear una contraseña para su cuenta(discutido más adelante en este capítulo) y establezca el botón de opción en Solicitar contraseña (recomendado).
Con esta configuración, la computadora portátil, cuando se despierta del modo de suspensión, abrirá una ventana de bienvenida que contiene imágenes de las cuentas registradas en la computadora portátil y un campo de entrada de contraseña. Vale la pena señalar que si se han creado varias cuentas en su computadora portátil, cada una de ellas debe estar protegida con contraseña para garantizar la seguridad. Después de completar la configuración, debe hacer clic en el botón Guardar cambios. Al hacer clic en el elemento Apagar una pantalla, ubicado en el lado izquierdo de la ventana Opciones de energía, obtendrá acceso al modo de suspensión y las opciones de pantalla (Fig. 4.48).

Al seleccionar un valor apropiado entre 1 minuto y 5 horas en las listas desplegables Atenuar una pantalla, Apagar una pantalla y Suspender, puede definir la cantidad de tiempo después del cual se llevará a cabo la acción correspondiente. También es posible prohibir la ejecución de estas acciones, para ello debe seleccionar el elemento Nunca. Debajo hay controles deslizantes diseñados para establecer el nivel de brillo de la pantalla cuando funciona con la red eléctrica y con la batería. Después de completar la configuración, debe hacer clic en el botón Guardar cambios.
Ahora le mostraré cómo configurar completamente su plan de energía usando un nuevo circuito como ejemplo:
- Haga clic en Crear un plan de energía ubicado en el lado izquierdo de la ventana Opciones de energía. La ventana de opciones de energía cambiará.
- Seleccione el botón de opción junto al nombre del plan de energía que se utilizará para crear el nuevo.
- En el campo Nombre del plan, ingrese un nombre para el nuevo plan, por ejemplo, "En la carretera".
- Haga clic en el botón Siguiente. La ventana cambiará.
- Defina la configuración básica para el plan de energía usando los controles y haga clic en el botón Crear. El plan creado aparecerá en la ventana Opciones de energía (Fig. 4.49).

Ahora puede personalizar el plan creado en detalle llamando al cuadro de diálogo Opciones de energía:
- Haga clic en el enlace Cambiar la configuración del plan a la derecha del nombre del plan de energía creado. Se abrirá la ventana Editar configuración del plan, que le permitirá realizar cambios en la configuración del plan que se especificó cuando se creó.
- Haga clic en Cambiar la configuración avanzada de energía. El cuadro de diálogo Opciones de energía aparecerá en la pantalla (Fig. 4.50).

En el cuadro de diálogo Opciones de energía, puede ajustar el plan de energía seleccionado. Los ajustes se realizan utilizando elementos de control para cada uno de los dos modos: cuando se alimenta desde la red eléctrica y cuando se opera desde batería... El modo de batería se activa automáticamente cuando desconecta el cable de alimentación. Si el Control de cuentas de usuario está habilitado en su computadora, antes de acceder a los controles, haga clic en Cambiar configuraciones que actualmente no están disponibles.
En el grupo con el nombre del plan de energía, hay un grupo adicional Requerir contraseña al despertar, que permite usar la lista desplegable para determinar la acción del portátil cuando sale del modo de ahorro de energía. Para activar el parámetro, seleccione Sí en la lista desplegable correspondiente. El grupo Disco duro le permite definir el intervalo de tiempo después del cual el disco duro del portátil se apagará desde el comienzo de la inactividad.
En el grupo Configuración de fondo del escritorio, debe definir si desea pausar o continuar cambiando el fondo de pantalla para la reparación de productos de piel de escritorio con batería y alimentación de red. El grupo de configuración del adaptador inalámbrico le permite definir el rendimiento de su red inalámbrica con batería y alimentación de CA. Para ahorrar energía de la batería, puede seleccionar Ahorro máximo de energía en la lista desplegable Con batería.
En el grupo Hibernar, puede especificar el intervalo de tiempo después del cual (desde el momento de inactividad) la computadora portátil entrará en modo de suspensión, habilitará y configurará la hibernación y activará la función de despertar la computadora al realizar tareas programadas. La configuración del grupo USB le permite definir si desea desactivar los puertos USB para ahorrar energía. Si no está utilizando dispositivos conectados a los puertos USB de la computadora portátil (por ejemplo, un mouse) mientras usa la energía de la batería, la activación de esta opción ayudará a conservar la energía de la batería.
El grupo Botones de encendido y tapa contiene dos grupos adicionales que le permiten definir el comportamiento de la computadora en dos acciones de usuario diferentes: cuando cierra la tapa de la computadora portátil y cuando presiona el botón de encendido en la carcasa de la computadora portátil. La computadora portátil puede apagarse, irse a dormir, hibernar o ignorar la entrada del usuario.
El PCI Express Group (PCI Express) reduce el consumo de energía al limitar la energía al bus PCI Express durante los períodos de inactividad. El grupo de administración de energía del procesador define el rendimiento mínimo y máximo posible del procesador como un porcentaje. Además, en el grupo Política de refrigeración del sistema, puede seleccionar una de las siguientes opciones para mantener la temperatura del procesador: Pasivo, en el que el procesador ralentiza en lugar de aumentar la velocidad del ventilador, o Activo, en el que, por el contrario, el aumenta la velocidad del ventilador.
En el grupo Pantalla, puede definir el intervalo de tiempo después del cual la pantalla se atenuará y se apagará. En el mismo grupo, puede configurar los valores de brillo de la pantalla en modo normal y en modo de brillo reducido. Vale la pena recordar que la pantalla de una computadora portátil consume una cantidad significativa de energía, por lo que reducir el brillo de la pantalla mientras funciona con la batería prolongará significativamente el rendimiento de la computadora portátil.
Establezca el campo de entrada con el contador de batería en el valor mínimo en el que se sienta cómodo trabajando. El grupo Batería contiene varios grupos adicionales que le permiten determinar el comportamiento de la computadora portátil bajo un estado particular de carga de la batería. Al establecer valores para los niveles de batería baja y casi completamente descargada (por ejemplo, 10% y 5%, respectivamente), puede elegir una de las opciones para la computadora portátil, por ejemplo, poner la computadora en suspensión o apagar la computadora. También puede habilitar la función de notificación de batería baja. Este parámetro es importante para que tenga tiempo de guardar todos los documentos abiertos y cerrar programas. En un estado crítico de la batería, la computadora portátil se apaga instantáneamente, sin guardar datos. Después de completar la configuración, haga clic en el botón Aceptar para cerrar el cuadro de diálogo Opciones de energía y guardar los cambios.
Abrir la ventana Opciones de energía
Puede abrir la ventana con una lista de planes de energía aún más rápido haciendo clic en el ícono de la batería ubicado en la barra de tareas de Windows y seleccionando Más opciones de energía en la ventana que se abre.
Planes de energía
Un plan de energía es un conjunto de configuraciones de software y hardware para su computadora que le permite administrar la energía de su computadora portátil. Como regla general, hay varios planes: alto rendimiento, equilibrado y energéticamente eficiente. En el primer caso, la computadora portátil funciona lo más rápido posible, pero la batería también se descarga rápidamente; en el segundo, los escenarios están equilibrados en términos de la relación rendimiento: duración; y en el tercer caso, se alcanza la máxima duración de la batería, pero la computadora también es lenta.
Sueño vs hibernación
Al ingresar al modo de hibernación, el sistema operativo guarda todos programas abiertos y documentos en la memoria, y luego la computadora entra en un estado de bajo consumo de energía. Incluso en el modo de hibernación, Windows puede descargar e instalar actualizaciones y realizar otras tareas. La computadora reanuda el trabajo en unos segundos y no es necesario reiniciar los programas y abrir los documentos: el contenido de la pantalla tendrá el mismo aspecto que antes de irse a dormir. Cuando ingresa al modo de hibernación, el sistema operativo guarda todos los programas y documentos abiertos como un archivo en el disco duro y luego la computadora se apaga. Esto hará que su computadora sea más lenta para reanudar, pero al igual que cuando usa el modo de suspensión, cuando reanude su computadora, la pantalla tendrá el mismo aspecto que tenía antes de entrar en hibernación. El método que sea más conveniente depende de usted. Por ejemplo, para apagar la computadora portátil durante un par de horas o por la noche, puede usar el modo de suspensión; si planea una inactividad más prolongada, puede usar el modo de hibernación. Bueno, si la computadora no se utilizará durante varios días o más, es mejor apagarla por completo.
Si el Control de cuentas de usuario está habilitado
Si el Control de cuentas de usuario está habilitado en su computadora, debe hacer clic en Cambiar no disponible en este momento parámetros (cambiar los ajustes que no están disponibles actualmente).
Una característica especial de la computadora portátil es su portabilidad, que está garantizada por la capacidad de trabajar con la batería incorporada. En este caso, el tiempo de funcionamiento de la batería es importante, especialmente si se prevé una incapacidad prolongada para recargarla. Además, las baterías generalmente están diseñadas para una cierta cantidad de ciclos de carga y descarga, y cuanto más tiempo funcione la computadora portátil con una sola carga, más durará la batería.
En este artículo, veremos los detalles de la configuración de un plan de energía para computadora portátil en Windows 7.
Un plan de energía es una colección de opciones de administración de energía para su computadora. Configurarlo correctamente puede proporcionar una duración cómoda y duradera de la batería.
La configuración del plan de energía se realiza a través del panel de control, sección "Fuente de alimentación".
 Seleccionamos el ítem "Cambiar el plan de energía". En esta ventana, solo nos interesa el elemento "Cambiar configuraciones de energía adicionales"
Seleccionamos el ítem "Cambiar el plan de energía". En esta ventana, solo nos interesa el elemento "Cambiar configuraciones de energía adicionales"
 Aquí podemos configurar todas las acciones a la vez para una transición "rápida" al modo de ahorro de energía.
Aquí podemos configurar todas las acciones a la vez para una transición "rápida" al modo de ahorro de energía.  Ajuste estos parámetros como desee.
Ajuste estos parámetros como desee.  Salir de la computadora de los modos de ahorro de energía Todo depende de la configuración personal y las características de diseño de la computadora. Puede responder a las pulsaciones de teclas en el teclado o el mouse y al botón Inicio o al abrir la tapa de una computadora portátil. Configurar un plan de energía Abra "Panel de control", pestaña "Opciones de energía". Aquí puede seleccionar uno de los planes estándar y luego personalizarlo haciendo clic en el botón "Configurar plan de energía".
Salir de la computadora de los modos de ahorro de energía Todo depende de la configuración personal y las características de diseño de la computadora. Puede responder a las pulsaciones de teclas en el teclado o el mouse y al botón Inicio o al abrir la tapa de una computadora portátil. Configurar un plan de energía Abra "Panel de control", pestaña "Opciones de energía". Aquí puede seleccionar uno de los planes estándar y luego personalizarlo haciendo clic en el botón "Configurar plan de energía".
 No hay tantas configuraciones en la ventana principal para configurar el plan de energía. Todos ellos básicamente cambian el horario para la transición de la computadora a modos más económicos cuando está inactiva.
No hay tantas configuraciones en la ventana principal para configurar el plan de energía. Todos ellos básicamente cambian el horario para la transición de la computadora a modos más económicos cuando está inactiva.
 Aquí todo está más o menos claro. Puede establecer la configuración solo a su discreción.
Aquí todo está más o menos claro. Puede establecer la configuración solo a su discreción.
 Para abrir la configuración avanzada, seleccione Cambiar la configuración avanzada de energía.
Para abrir la configuración avanzada, seleccione Cambiar la configuración avanzada de energía.  Aquí, por ejemplo, puede habilitar / deshabilitar el modo híbrido. Es decir, si lo enciende, cuando cambie a "Suspensión", la computadora entrará en el modo de suspensión híbrido, que se describe al principio. En este caso, el elemento "Hibernación" desaparecerá del "Inicio".
Aquí, por ejemplo, puede habilitar / deshabilitar el modo híbrido. Es decir, si lo enciende, cuando cambie a "Suspensión", la computadora entrará en el modo de suspensión híbrido, que se describe al principio. En este caso, el elemento "Hibernación" desaparecerá del "Inicio".  Batería En las computadoras portátiles, de forma predeterminada, se establecen ciertos números: el porcentaje de carga de la batería en el que el trabajo entra en uno de los modos de ahorro de energía (suspensión o hibernación). Esto se hace para que cuando la batería se descargue críticamente, la computadora no se apague por completo y no pierda todos los datos. Pero puedes cambiar estos números. Solo recuerde que en baterías viejas, la cifra, por ejemplo, el 10%, puede que ya sea crítica. Por lo tanto, calcule correctamente cuándo la computadora debe "irse a dormir" para que no pierda sus datos y vuelva a abrir la computadora portátil conectándola al cargador.
Batería En las computadoras portátiles, de forma predeterminada, se establecen ciertos números: el porcentaje de carga de la batería en el que el trabajo entra en uno de los modos de ahorro de energía (suspensión o hibernación). Esto se hace para que cuando la batería se descargue críticamente, la computadora no se apague por completo y no pierda todos los datos. Pero puedes cambiar estos números. Solo recuerde que en baterías viejas, la cifra, por ejemplo, el 10%, puede que ya sea crítica. Por lo tanto, calcule correctamente cuándo la computadora debe "irse a dormir" para que no pierda sus datos y vuelva a abrir la computadora portátil conectándola al cargador.  De lo contrario, los ajustes están destinados a los parámetros de rendimiento. Configúrelos como mejor le parezca: siempre es una elección entre el consumo mínimo de energía (duración de la batería) y el rendimiento máximo de la batería, lo que desee. Desactive la hibernación y elimine el archivo hiberfil.sys Como ya se mencionó, para el modo de hibernación, se crea un archivo de sistema oculto hiberfil.sys en el disco del sistema, que puede alcanzar varios gigabytes de tamaño. Si no planea usar el modo "Hibernación" y necesita este espacio en su disco duro, entonces hay una manera de eliminar este archivo. Primero, apague la hibernación. Para hacer esto, ejecute la línea de comando. Pulsamos el botón "Inicio" y en el campo de búsqueda ingresamos cmd.
De lo contrario, los ajustes están destinados a los parámetros de rendimiento. Configúrelos como mejor le parezca: siempre es una elección entre el consumo mínimo de energía (duración de la batería) y el rendimiento máximo de la batería, lo que desee. Desactive la hibernación y elimine el archivo hiberfil.sys Como ya se mencionó, para el modo de hibernación, se crea un archivo de sistema oculto hiberfil.sys en el disco del sistema, que puede alcanzar varios gigabytes de tamaño. Si no planea usar el modo "Hibernación" y necesita este espacio en su disco duro, entonces hay una manera de eliminar este archivo. Primero, apague la hibernación. Para hacer esto, ejecute la línea de comando. Pulsamos el botón "Inicio" y en el campo de búsqueda ingresamos cmd.
 Haga clic derecho en cmd.exe y seleccione "Ejecutar como administrador".
Haga clic derecho en cmd.exe y seleccione "Ejecutar como administrador".
 En la línea de comando, ingrese el comando powercfg / h apagado(para la activación posterior del modo - powercfg / h encendido)
En la línea de comando, ingrese el comando powercfg / h apagado(para la activación posterior del modo - powercfg / h encendido)
 No aparecerá ningún mensaje de confirmación, pero después del comando "off", el elemento "Hibernación" del menú "Inicio" desaparecerá, y luego el archivo hiberfil.sys desaparecerá por sí solo. Consejo: Intente evitar cortes de energía mientras la computadora está en modo de suspensión, si es posible. Aunque "Hybrid Sleep" no en vano guarda datos tanto en la memoria como en el disco duro, para restaurar todo. Pero esta recuperación no es rutinaria y puede causar problemas.
No aparecerá ningún mensaje de confirmación, pero después del comando "off", el elemento "Hibernación" del menú "Inicio" desaparecerá, y luego el archivo hiberfil.sys desaparecerá por sí solo. Consejo: Intente evitar cortes de energía mientras la computadora está en modo de suspensión, si es posible. Aunque "Hybrid Sleep" no en vano guarda datos tanto en la memoria como en el disco duro, para restaurar todo. Pero esta recuperación no es rutinaria y puede causar problemas.
Para que la batería de la computadora portátil funcione durante mucho tiempo y sin interrupciones, debe configurar correctamente sus parámetros inmediatamente después de comprar una computadora portátil. Esto es necesario para distribuir correctamente la carga de energía de la computadora portátil cuando la usa.
La configuración de la batería de la computadora portátil comienza con ir al menú "Inicio", luego seleccione la pestaña "Panel de control" y luego busque el elemento "Fuente de alimentación". Aparecerá una ventana del elemento "Fuente de alimentación", busque el enlace "Configuración de energía", aquí puede configurar las opciones de administración de energía, ahorrar energía, modo de suspensión, notificaciones sobre el estado actual de la batería. Abra el enlace "Planes de energía", inicialmente en la configuración de la computadora portátil están configurados para apagar la energía y el monitor cada 15 minutos. no uso de la máquina. Aquí puede elegir la configuración para su modo de funcionamiento. No se recomienda utilizar la opción "Nunca", ya que dicha función reducirá en gran medida la carga de la batería y se agotará más rápido. Es recomendable instalar alertas sonoras para advertir de una carga de batería baja. Opcionalmente, puede instalar una barrera de carga para la notificación, en promedio es el 10-15% de la carga de la batería del portátil. Puede establecer la configuración de modo que cuando la batería alcance, por ejemplo, el 5% de la carga de la batería, la máquina entre en modo de suspensión. Después de todo, es muy dañino que una computadora portátil se apague cuando la batería está completamente descargada.

Hay tres opciones para el rendimiento del sistema: equilibrado, económico y de alto rendimiento. El modo más utilizado es el modo equilibrado, que proporciona suficiente brillo al monitor y ahorra batería. El alto rendimiento se utiliza principalmente para programas gráficos. También hay una opción para agrandar el icono de energía en el escritorio para ver siempre cuánta energía queda.

También puede configurar las opciones que desee cuando cierre la tapa del portátil. Inicialmente configurado para ir a dormir, pero puede configurar la función de apagado completo.
Cambiar la configuración de energía afecta el tiempo de ejecución de la computadora portátil más que el rendimiento, aunque el procedimiento está relacionado con él. Si tiene una computadora estacionaria, entonces no tiene nada de qué preocuparse; casi siempre está conectado a una fuente de energía, una toma de corriente. Y para los usuarios de portátiles, especialmente aquellos que utilizan con frecuencia sus equipos en la carretera, la característica más importante de un dispositivo portátil es la duración de la batería.
Puede utilizar los planes de energía configurados por el sistema cambiando entre ellos en diferentes situaciones. Por ejemplo, el plan Balanced es perfecto cuando se ejecuta con alimentación de CA o con Ahorro de energía en la carretera. Para cambiar rápidamente entre planes, haga clic en el icono de la batería ubicado en la barra de tareas de Windows y, en la ventana que se abre, coloque el interruptor en la posición correspondiente al plan seleccionado. También es posible utilizar el plan de alto rendimiento cuando se utiliza la red eléctrica, que está diseñado para maximizar el rendimiento del dispositivo. El uso de este plan se justifica cuando se ejecutan aplicaciones de uso intensivo de recursos y una disminución notable en su rendimiento en otros modos. Consideraré la configuración del plan de energía que se realiza en la ventana del panel de control:
- En el menú Inicio, seleccione Panel de control. Se abrirá una ventana del mismo nombre con categorías de controles.
- Haga clic en el icono Opciones de energía disponible cuando vea la ventana del Panel de control como iconos, grandes o pequeños. El contenido de la ventana cambiará y verá una lista de planes de energía (Fig. 4.46).
En el lado izquierdo de la ventana Opciones de energía, hay elementos que le permiten configurar su computadora portátil con batería y alimentación de CA. Al hacer clic en el elemento Requerir una contraseña al despertar, tendrá acceso a la configuración de los botones de encendido y la protección con contraseña (Figura 4.47).

En esta ventana, puede definir cómo reaccionará el sistema operativo a las acciones del usuario relacionadas con el apagado de la computadora. Los parámetros se determinan por separado cuando funcionan con batería y cuando funcionan con la red eléctrica. El primero en configurar es el botón de encendido ubicado en la carcasa del portátil. Hay cuatro escenarios cuando presiona este botón, así como cuando cierra la tapa: no pasa nada, la computadora portátil entra en modo de suspensión, modo de hibernación o se apaga por completo. La acción se determina seleccionando el valor apropiado en las listas desplegables Con batería y Conectado.
También puede proteger su computadora portátil del acceso no autorizado con una contraseña. Para hacer esto, cree una contraseña para su cuenta de usuario (que se explica más adelante en este capítulo) y configure el botón de opción en Solicitar contraseña (recomendado).
Con esta configuración, la computadora portátil, cuando se despierta del modo de suspensión, abrirá una ventana de bienvenida que contiene imágenes de las cuentas registradas en la computadora portátil y un campo de entrada de contraseña. Vale la pena señalar que si se han creado varias cuentas en su computadora portátil, cada una de ellas debe estar protegida con contraseña para garantizar la seguridad. Después de completar la configuración, debe hacer clic en el botón Guardar cambios. Al hacer clic en el elemento Apagar la pantalla (una pantalla), ubicado en el lado izquierdo de la ventana Opciones de energía, obtendrá acceso al modo de suspensión y las opciones de pantalla (Fig. 4.48).

Al seleccionar un valor apropiado entre 1 minuto y 5 horas en las listas desplegables Atenuar una pantalla, Apagar una pantalla y Suspender, puede definir la cantidad de tiempo después del cual se llevará a cabo la acción correspondiente. También es posible prohibir la ejecución de estas acciones, para ello debe seleccionar el elemento Nunca. Debajo hay controles deslizantes diseñados para establecer el nivel de brillo de la pantalla cuando funciona con la red eléctrica y con la batería. Después de completar la configuración, debe hacer clic en el botón Guardar cambios.
Ahora le mostraré cómo configurar completamente su plan de energía usando un nuevo circuito como ejemplo:
- Haga clic en Crear un plan de energía ubicado en el lado izquierdo de la ventana Opciones de energía. La ventana de opciones de energía cambiará.
- Seleccione el botón de opción junto al nombre del plan de energía que se utilizará para crear el nuevo.
- En el campo Nombre del plan, ingrese un nombre para el nuevo plan, por ejemplo, "En la carretera".
- Haga clic en el botón Siguiente. La ventana cambiará.
- Defina la configuración básica para el plan de energía usando los controles y haga clic en el botón Crear. El plan creado aparecerá en la ventana Opciones de energía (Fig. 4.49).

Ahora puede personalizar el plan creado en detalle llamando al cuadro de diálogo Opciones de energía:
- Haga clic en el enlace Cambiar la configuración del plan a la derecha del nombre del plan de energía creado. Se abrirá la ventana Editar configuración del plan, que le permitirá realizar cambios en la configuración del plan que se especificó cuando se creó.
- Haga clic en Cambiar la configuración avanzada de energía. El cuadro de diálogo Opciones de energía aparecerá en la pantalla (Fig. 4.50).

En el cuadro de diálogo Opciones de energía, puede ajustar el plan de energía seleccionado. Los ajustes se realizan utilizando elementos de control para cada uno de los dos modos: cuando se alimenta de la red eléctrica y cuando funciona con batería. El modo de batería se activa automáticamente cuando desconecta el cable de alimentación. Si el Control de cuentas de usuario está habilitado en su computadora, antes de acceder a los controles, haga clic en Cambiar configuraciones que actualmente no están disponibles.
En el grupo con el nombre del plan de energía, hay un grupo adicional Requerir contraseña al despertar, que permite usar la lista desplegable para determinar la acción del portátil cuando sale del modo de ahorro de energía. Para activar el parámetro, seleccione Sí en la lista desplegable correspondiente. El grupo Disco duro le permite definir el intervalo de tiempo después del cual el disco duro del portátil se apagará desde el comienzo de la inactividad.
En el grupo Configuración de fondo del escritorio, debe definir si desea pausar o continuar cambiando el fondo de pantalla para la reparación de productos de piel de escritorio con batería y alimentación de red. El grupo de configuración del adaptador inalámbrico le permite definir el rendimiento de su red inalámbrica con batería y alimentación de CA. Para ahorrar energía de la batería, puede seleccionar Ahorro máximo de energía en la lista desplegable Con batería.
En el grupo Hibernar, puede especificar el intervalo de tiempo después del cual (desde el momento de inactividad) la computadora portátil entrará en modo de suspensión, habilitará y configurará la hibernación y activará la función de despertar la computadora al realizar tareas programadas. La configuración del grupo USB le permite definir si desea desactivar los puertos USB para ahorrar energía. Si no está utilizando dispositivos conectados a los puertos USB de la computadora portátil (por ejemplo, un mouse) mientras usa la energía de la batería, la activación de esta opción ayudará a conservar la energía de la batería.
El grupo Botones de encendido y tapa contiene dos grupos adicionales que le permiten definir el comportamiento de la computadora en dos acciones de usuario diferentes: cuando cierra la tapa de la computadora portátil y cuando presiona el botón de encendido en la carcasa de la computadora portátil. La computadora portátil puede apagarse, irse a dormir, hibernar o ignorar la entrada del usuario.
El PCI Express Group (PCI Express) reduce el consumo de energía al limitar la energía al bus PCI Express durante los períodos de inactividad. El grupo de administración de energía del procesador define el rendimiento mínimo y máximo posible del procesador como un porcentaje. Además, en el grupo Política de refrigeración del sistema, puede seleccionar una de las siguientes opciones para mantener la temperatura del procesador: Pasivo, en el que el procesador ralentiza en lugar de aumentar la velocidad del ventilador, o Activo, en el que, por el contrario, el aumenta la velocidad del ventilador.
En el grupo Pantalla, puede definir el intervalo de tiempo después del cual la pantalla se atenuará y se apagará. En el mismo grupo, puede configurar los valores de brillo de la pantalla en modo normal y en modo de brillo reducido. Vale la pena recordar que la pantalla de una computadora portátil consume una cantidad significativa de energía, por lo que reducir el brillo de la pantalla mientras funciona con la batería prolongará significativamente el rendimiento de la computadora portátil.
Establezca el campo de entrada con el contador de batería en el valor mínimo en el que se sienta cómodo trabajando. El grupo Batería contiene varios grupos adicionales que le permiten determinar el comportamiento de la computadora portátil bajo un estado particular de carga de la batería. Al establecer valores para los niveles de batería baja y casi completamente descargada (por ejemplo, 10% y 5%, respectivamente), puede elegir una de las opciones para la computadora portátil, por ejemplo, poner la computadora en suspensión o apagar la computadora. También puede habilitar la función de notificación de batería baja. Este parámetro es importante para que tenga tiempo de guardar todos los documentos abiertos y cerrar programas. En un estado crítico de la batería, la computadora portátil se apaga instantáneamente, sin guardar datos. Después de completar la configuración, haga clic en el botón Aceptar para cerrar el cuadro de diálogo Opciones de energía y guardar los cambios.
Abrir la ventana Opciones de energía
Puede abrir la ventana con una lista de planes de energía aún más rápido haciendo clic en el ícono de la batería ubicado en la barra de tareas de Windows y seleccionando Más opciones de energía en la ventana que se abre.
Planes de energía
Un plan de energía es un conjunto de configuraciones de software y hardware para su computadora que le permite administrar la energía de su computadora portátil. Como regla general, hay varios planes: alto rendimiento, equilibrado y energéticamente eficiente. En el primer caso, la computadora portátil funciona lo más rápido posible, pero la batería también se descarga rápidamente; en el segundo, los escenarios están equilibrados en términos de la relación rendimiento: duración; y en el tercer caso, se alcanza la máxima duración de la batería, pero la computadora también es lenta.
Sueño vs hibernación
Cuando ingresa al modo de hibernación, el sistema operativo guarda todos los programas y documentos abiertos en la memoria y luego la computadora ingresa en un estado de bajo consumo de energía. Incluso en el modo de hibernación, Windows puede descargar e instalar actualizaciones y realizar otras tareas. La computadora reanuda el trabajo en unos segundos y no es necesario reiniciar los programas y abrir los documentos: el contenido de la pantalla tendrá el mismo aspecto que antes de irse a dormir. Cuando ingresa al modo de hibernación, el sistema operativo guarda todos los programas y documentos abiertos como un archivo en el disco duro y luego la computadora se apaga. Esto hará que su computadora sea más lenta para reanudar, pero al igual que cuando usa el modo de suspensión, cuando reanude su computadora, la pantalla tendrá el mismo aspecto que tenía antes de entrar en hibernación. El método que sea más conveniente depende de usted. Por ejemplo, para apagar la computadora portátil durante un par de horas o por la noche, puede usar el modo de suspensión; si planea una inactividad más prolongada, puede usar el modo de hibernación. Bueno, si la computadora no se utilizará durante varios días o más, es mejor apagarla por completo.
Una característica especial de la computadora portátil es su portabilidad, que está garantizada por la capacidad de trabajar con la batería incorporada. En este caso, la duración de la batería es importante, sobre todo si está previsto ...
¡Hola a todos! Hoy me gustaría hablar sobre cómo configurar Fuente de alimentación de Windows 7... La fuente de alimentación se refiere a un conjunto de parámetros que se utilizan para controlar el consumo de energía de una computadora.
Windows 7 tiene tres planes de energía predeterminados:
- El ahorro de energía - si tiene una computadora portátil, y en este momento está funcionando con batería, y desea extender la vida útil de la batería, entonces debe usar este modo, pero tenga en cuenta que el rendimiento se reducirá significativamente debido a la desconexión o Reducción de cualquier parámetro de hardware y sistema.
- Alto rendimiento - más adecuado para propietarios computadoras estacionarias, ya que trabajan constantemente desde la red, y su rendimiento debe ser máximo. Por tanto, es necesario seleccionar este modo, que comentaré a continuación.
- Equilibrado - esto es algo intermedio, entre alto y bajo rendimiento, un equilibrio de ambos. Este modo siempre se utiliza de forma predeterminada en Windows.
Si no lo sabes que hacer despues Instalaciones de Windows leer.
Configuración de energía en Windows 7
Abrir Panel de control – .
En la ventana que se abre, verá los planes principales, donde están activados " Equilibrado«.

La pestaña de planes adicionales generalmente contiene el modo "Ahorro de batería" o el " Alto rendimiento«.

En la ventana que aparece, puede configurar el tiempo para apagar la pantalla, ¡así como la transición de la computadora al modo de suspensión! Si no está utilizando la hibernación, seleccione "Nunca" en la lista desplegable para desactivarla. Para apagar la pantalla, configure la hora a su discreción, yo siempre la configuro en una hora.
Justo debajo, haga clic en la inscripción " Cambiar la configuración avanzada de energía". Se abrirá una ventana donde puede apagar el apagado. disco duro, establece el valor 0 y haga clic en "Aceptar".

Para ser honesto, el " Alto rendimiento"Siempre lo tengo encendido, incluso en una computadora portátil, para sacarle todo el jugo. No está dotado de un hierro potente, por lo que para mí es mejor que funcione a su máxima capacidad que a la velocidad de una tortuga en modo de ahorro de energía sin conectarse a una toma de corriente.
Bueno, eso es todo, ahora sabes cómo configurar Fuente de alimentación de Windows 7 y habilitar el " Alto rendimiento «.
El ajuste de la fuente de alimentación es necesario principalmente para ahorrar energía (para computadoras de escritorio), para conservar la energía de la batería (si es una computadora portátil) o para mejorar el rendimiento. También juega un papel importante la posibilidad de extender la vida útil de los elementos individuales de la PC, debido a ajuste óptimo plan de energía.
Para crear su propio plan de energía, haga lo siguiente: vaya al panel de control (modo de icono), vaya a "fuente de alimentación", en la columna del lado izquierdo, haga clic en el enlace "crear un plan de energía". En la ventana que aparece, escriba el nombre del plan que está creando (puede dejar el nombre predeterminado "Mi plan personalizado 1"), y seleccione un plan sobre la base del cual se creará el suyo, para una computadora portátil es es mejor elegir "ahorro de energía", y para una PC de escritorio "equilibrada", luego haga clic en "siguiente".
Aparecerá una ventana en la que se le pedirá que seleccione cuánto tiempo debe estar inactiva la PC antes de apagar la pantalla y antes de ingresar al modo de suspensión.
El tiempo de inactividad es el tiempo durante el cual no realiza ninguna acción (movimiento del mouse, pulsaciones de teclas).
Algunos programas omiten estas configuraciones, por ejemplo, no importa cuánto tiempo pase antes de que la pantalla se apague, si está viendo una película o jugando un juego (esto no se aplica a todos los juegos), la pantalla aún no se apagará, esto se realiza específicamente para la conveniencia del usuario. Otro ejemplo es un cliente de torrent, la computadora no entrará en modo de suspensión mientras se descargan o cargan archivos (a menos que se elimine la opción correspondiente en la configuración del cliente de torrent).
Ponga el valor que crea que es óptimo para usted. Por ejemplo, tengo 10 minutos antes de que la pantalla se apague y 45 minutos antes de pasar al modo de suspensión. Si está trabajando en una computadora portátil, es mejor establecer menos tiempo.
Cuando haya decidido la hora, haga clic en "crear". Se ha creado el plan de energía, ahora debe configurarlo.
Configurar un plan de energía
Para configurarlo, haga clic en el enlace opuesto al plan creado "configurar el plan de energía", en la ventana que se abre, haga clic en el enlace "cambiar configuraciones de energía adicionales". Se abrirá una ventana en la que podrá configurar parámetros adicionales.



Haga clic en los signos más y seleccione los valores deseados. Aquí todo es simple, la configuración habla por sí sola y no debería tener ninguna dificultad, pero vale la pena explicar algunos puntos.
Requerir entrada de contraseña al despertar - es decir si el sistema solicitará una contraseña después de salir del modo de suspensión.
Disco duro: en una PC estacionaria, no ingrese intervalos demasiado cortos (menos de 20 minutos) para evitar el encendido y apagado constante.
Suspensión: obtenga más información sobre suspensión, hibernación y modo de suspensión híbrido.
PCI Express: como regla, aquí se instala una tarjeta de video.
explorador de Internet Frecuencia del temporizador de JavaScript: esta configuración está disponible si tiene Internet Explorer 9. Cuando trabaje en una PC estacionaria, establezca "rendimiento máximo", mientras trabaja en una computadora portátil, "ahorro máximo de energía".
Una vez realizada la configuración, no olvide hacer clic en Aceptar. Si es necesario, siempre puede volver a la configuración predeterminada.