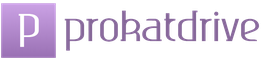Cómo abrir un disco virtual vmware. VMDK: cómo abrir un archivo. Programa (s) que pueden abrir el archivo .VMDK
Resumen del archivo VMDK
Los archivos VMDK están asociados con un tipo (s) de archivo y se pueden ver con VMware Estación de trabajo desarrollado VMware... En general, este formato está asociado con cuatro herramientas de software de aplicaciones existentes. Suelen tener el formato Archivo de disco de máquina virtual... Muy a menudo, los archivos VMDK se clasifican como Archivos de imagen de disco.
La extensión de archivo VMDK se puede ver en Windows, Linux y Mac. Son compatibles principalmente con computadoras de escritorio y algunas plataformas móviles. La clasificación de popularidad de la extensión de archivo VMDK es Baja, lo que significa que estos archivos generalmente no se encuentran en la mayoría de los almacenamientos de archivos de los usuarios.
¿Tiene curiosidad por saber más sobre la extensión de archivo VMDK? Para obtener información sobre el programa que abre archivos VMDK, así como para otros consejos de solución de problemas, le recomendamos que consulte los detalles del archivo a continuación.
Popularidad de los tipos de archivos
Rango de archivo
Actividad
Este tipo de archivo sigue siendo relevante y los desarrolladores y el software de aplicación lo utilizan activamente. Aunque el software original de este tipo de archivo puede verse eclipsado por una versión más reciente (por ejemplo, Excel 97 frente a Office 365), este tipo de archivo todavía es compatible activamente con la versión actual del software. Este proceso de interacción con un sistema operativo antiguo o una versión obsoleta de software también se conoce como " compatibilidad con versiones anteriores».
Estado del archivo
Página actualizada por última vez
Tipos de archivos VMDK
Asociación de archivo principal VMDK
VMDK
En VMDK, las extensiones de archivo son archivos asociados con archivos de disco virtual y VMware las crea y las utiliza para ejecutarse en una máquina virtual. En VMDK los archivos aumentan de tamaño hasta un máximo de 2 GB, ya que los datos se agregan al disco virtual. La extensión .dsk son las primeras versiones de los archivos creados con el software VMware.
Software que abren el archivo de disco de la máquina virtual:

Compatible con:
| Ventanas |
| Linux |

Compatible con:
| Ventanas |
| Mac |
| Linux |

Compatible con:
| Mac |

Compatible con:
| Ventanas |
Prueba un visor de archivos universal
Además de los productos enumerados anteriormente, le sugerimos que pruebe remedio universal para ver archivos como FileViewPro. Esta herramienta puede abrir más de 200 diferentes tipos archivos, proporcionando funcionalidad de edición para la mayoría de ellos.
Licencia | | Condiciones
Solucionar problemas de apertura de archivos VMDK
Problemas generales al abrir archivos VMDK
VMware Workstation no instalada
Al hacer doble clic en el archivo VMDK, puede ver el cuadro de diálogo del sistema que dice "Este tipo de archivo no se puede abrir"... En este caso, esto suele deberse al hecho de que su computadora no tiene VMware Workstation instalada para %% os %%... Dado que su sistema operativo no sabe qué hacer con este archivo, no puede abrirlo haciendo doble clic en él.
Consejo: Si conoce otro programa que puede abrir su archivo VMDK, puede intentar abrir ese archivo seleccionando esa aplicación de la lista de programas disponibles.
Se instaló una versión incorrecta de VMware Workstation
En algunos casos, es posible que tenga una versión más reciente (o anterior) del archivo de disco de la máquina virtual. no es compatible con la versión instalada de la aplicación... Si la versión correcta del software VMware Workstation (o cualquiera de los otros programas enumerados anteriormente) no está disponible, es posible que deba descargar una versión diferente del software o una de las otras aplicaciones de software enumeradas anteriormente. Este problema ocurre con mayor frecuencia cuando se trabaja en una versión anterior del software de la aplicación Con un archivo creado en una versión más reciente que la versión anterior no puede reconocer.
Consejo: A veces, puede tener una idea general de la versión de un archivo VMDK haciendo clic con el botón derecho en el archivo y luego seleccionando Propiedades (Windows) u Obtener información (Mac OSX).
Resumen: En cualquier caso, la mayoría de los problemas que surgen al abrir archivos VMDK se deben al hecho de que el software de aplicación correcto no está instalado en su computadora.
Instalar productos opcionales - FileViewPro (Solvusoft) | Licencia | Política de privacidad | Condiciones
Otras causas de problemas al abrir archivos VMDK
Incluso si VMware Workstation u otro software relacionado con VMDK ya está instalado en su computadora, aún puede encontrar problemas al abrir archivos de Virtual Machine Disk File. Si aún tiene problemas para abrir archivos VMDK, el problema puede estar relacionado con otros problemas que impiden que estos archivos se abran... Dichos problemas incluyen (presentados en orden de mayor a menor común):
- Vínculos no válidos a archivos VMDK en el registro de Windows ("directorio telefónico" del sistema operativo Windows)
- Eliminación accidental de una descripción archivo vmdk en el registro de Windows
- Instalación incompleta o incorrecta software de aplicación asociado con el formato VMDK
- Corrupción de archivos VMDK (problemas con el propio archivo de disco de la máquina virtual)
- Infección por VMDK malware
- Dañado o desactualizado controladores de dispositivo hardware asociado con el archivo VMDK
- Falta de suficientes recursos del sistema en la computadora para abrir el formato de archivo de disco de máquina virtual
Encuesta: ¿Con qué frecuencia te encuentras con una extensión de archivo que no reconoces?

Los sistemas operativos más populares
| Windows 7 | (48%) | |
| Windows 10 | (42%) | |
| Windows 8.1 | (5%) | |
| Windows XP | (2%) |
Evento del dia
La falta de compresión nativa y la ausencia de KTV o árbol de archivos para navegar por el contenido del archivo, hacen que los archivos TAR sean menos convenientes que muchas otras opciones de archivo. Sin embargo, el uso de un programa de compresión como Gzip o bzip2 resuelve estas caídas.
Cómo solucionar problemas al abrir archivos VMDK
Si tienes una computadora instalada software antivirus poder escanear todos los archivos en la computadora, así como cada archivo por separado... Puede escanear cualquier archivo haciendo clic derecho en el archivo y seleccionando la opción apropiada para escanear el archivo en busca de virus.
Por ejemplo, en esta figura, archivo my-file.vmdk, luego debe hacer clic derecho en este archivo y seleccionar la opción en el menú de archivo "Escanear con AVG"... Al seleccionar esta opción, se abrirá AVG Antivirus, que analizará este archivo en busca de virus.
A veces, un error puede resultar de instalación de software incorrecta, que puede deberse a un problema encontrado durante el proceso de instalación. Puede interferir con su sistema operativo asocie su archivo VMDK con el software de aplicación correcto influir en el llamado "Asociaciones de extensión de archivo".
A veces simple reinstalar VMware Workstation podría solucionar su problema vinculando VMDK con VMware Workstation correctamente. En otros casos, los problemas con las asociaciones de archivos pueden deberse a mala programación de software desarrollador y es posible que deba ponerse en contacto con el desarrollador para obtener asistencia adicional.
Consejo: Intente actualizar VMware Workstation a la última versión para asegurarse de que estén instalados los últimos parches y actualizaciones.

Puede parecer demasiado obvio, pero a menudo el archivo VMDK en sí mismo puede estar causando el problema... Si recibió el archivo como adjunto Correo electrónico o lo descargó de un sitio web y el proceso de descarga se interrumpió (por ejemplo, corte de energía u otro motivo), El archivo puede estar dañado... Si es posible, intente obtener una copia nueva del archivo VMDK e intente abrirlo nuevamente.
Con cuidado: Un archivo dañado puede causar daños colaterales a malware anterior o preexistente en su PC, por lo que es muy importante que tenga un antivirus actualizado en su PC en todo momento.

Si su archivo VMDK relacionado con el hardware de su computadora para abrir el archivo es posible que necesite actualizar controladores de dispositivo relacionados con este equipo.
Este problema generalmente asociado con tipos de archivos multimedia que dependen de la apertura exitosa del hardware dentro de la computadora, por ejemplo, tarjeta de sonido o tarjeta de video... Por ejemplo, si está intentando abrir un archivo de audio pero no puede abrirlo, es posible que deba actualizar los controladores de la tarjeta de sonido.
Consejo: Si cuando intenta abrir el archivo VMDK obtiene Mensaje de error relacionado con el archivo SYS, el problema probablemente podría ser relacionados con controladores de dispositivos dañados u obsoletos que necesitan ser actualizados. Este proceso puede facilitarse mediante el uso de un software de actualización de controladores como DriverDoc.

Si los pasos no resolvieron el problema y todavía tiene problemas para abrir archivos VMDK, puede deberse a falta de recursos del sistema disponibles... Algunas versiones de archivos VMDK pueden requerir una cantidad significativa de recursos (por ejemplo, memoria / RAM, potencia de procesamiento) para abrirse correctamente en su computadora. Este problema ocurre con bastante frecuencia si está utilizando hardware informático bastante antiguo y, al mismo tiempo, mucho más nuevo. sistema operativo.
Este problema puede ocurrir cuando la computadora tiene dificultades para completar una tarea, ya que el sistema operativo (y otros servicios que se ejecutan en segundo plano) pueden consume demasiados recursos para abrir el archivo VMDK... Intente cerrar todas las aplicaciones en su PC antes de abrir Virtual Machine Disk File. Al liberar todos los recursos disponibles en su computadora, proporcionará un mejor entorno para intentar abrir el archivo VMDK.

Si tu completó todos los pasos anteriores y su archivo VMDK aún no se abre, es posible que deba hacer actualización de equipo... En la mayoría de los casos, incluso con versiones de hardware más antiguas, la potencia de procesamiento puede ser más que adecuada para la mayoría de las aplicaciones personalizadas (a menos que esté haciendo mucho trabajo de CPU como renderizado 3D, modelado financiero / científico o trabajo multimedia pesado) ... De este modo, es probable que su computadora no tenga suficiente memoria(más comúnmente llamado "RAM", o memoria de acceso aleatorio) para realizar la tarea de abrir un archivo.
Intenta actualizar tu memoria para ver si ayuda a abrir su archivo VMDK. Hoy en día, las actualizaciones de memoria son bastante asequibles y muy fáciles de instalar, incluso para el usuario medio de una computadora. Como un bono tu probablemente verá un buen aumento de rendimiento mientras su computadora está realizando otras tareas.

Instalar productos opcionales - FileViewPro (Solvusoft) | Licencia | Política de privacidad | Condiciones
En este artículo hablaremos sobre la extensión VMDK. Cómo abrir materiales de este tipo, también lo consideraremos en detalle a continuación. Estamos hablando de un archivo de disco, el desarrollador de esta solución es VMware.
Descripción
El archivo VMDK recibe su nombre de la frase Disco de máquina virtual. Este elemento está diseñado para usarse en máquinas virtuales como una imagen de disco. Lo que nos interesa está documentado y de código abierto. En términos de contenido y estructura, es similar a un disco duro. Un medio virtual puede constar de uno o varios archivos del formato que nos interese. Por ejemplo, puede especificar que el disco virtual se divida en partes con un volumen de 1 GB. En este caso, la cantidad de archivos depende directamente del tamaño del medio. El archivo que nos interesa puede contener datos sobre particiones de disco.
La principal solucion

Entonces, ante nosotros hay un archivo en formato VMDK. Cómo abrirlo le ayudará a descubrir la aplicación VMware Workstation. Esta es una herramienta que le permite ejecutar varios sistemas operativos simultáneamente en una computadora personal. Para ello, la aplicación emula una PC separada. Como resultado, es posible realizar casi cualquier acción con él que esté disponible para una computadora normal. En particular, estamos hablando de instalar aplicaciones y sistemas operativos.
Este software le permite probar una variedad de soluciones bajo cualquier sistema operativo disponible. En este caso, no tendrá que interrumpir el trabajo de la plataforma principal ya instalada en la computadora. Es posible ejecutar aplicaciones simultáneamente en diferentes sistemas operativos sin reiniciar la computadora. Puede probar y corregir nuevos programas en un entorno especial.
La herramienta le permite demostrar la compatibilidad de la aplicación con diferentes plataformas. Es posible crear una arquitectura de referencia previa a su implementación en entornos de producción. La herramienta le permite consolidar computadoras virtuales. Las plataformas de 64 bits son compatibles con las versiones actuales de esta aplicación. Se ha creado una herramienta separada para el sistema operativo macOS llamada VMware Fusion. Esto es sobre software creado para permitir que el entorno X ejecute programas creados para otras plataformas.
La aplicación amplía significativamente las capacidades del sistema operativo Mac. Puede optimizar el funcionamiento de los programas creados para plataformas de terceros. La sencilla interfaz hace que el trabajo sea cómodo y rápido. También puede aprovechar las capacidades únicas de Mavericks disponibles en Windows. En particular, un usuario de Mac puede operar varios monitores que están conectados a la computadora. La herramienta descrita le permite disfrutar de las capacidades de Windows. El programa utiliza con éxito la potencia informática de los procesadores y los módulos optimizados. Por lo tanto, las aplicaciones de Windows funcionan de manera estable junto con los programas de Mac.
Otras opciones

Seguimos hablando del formato VMDK. Ya sabes cómo abrir archivos de este tipo, pero la solución descrita anteriormente no es la única. Una de las siguientes aplicaciones también puede ayudarnos: VMware Player, WinMount, Sun xVM, VMware Server, Suse studio, QEMU, Oracle VirtualBox, Parallels Workstation, Gilles Vollant WinImage. Ahora ya sabes qué es VMDK, que abrirlo, también se comenta.
18/06/2010Rápido:
Los usuarios de VMware vSphere / ESX a veces tienen una situación en la que es necesario mirar el volumen VMFS y su contenido desde la máquina Windows del administrador del sistema (esto, por ejemplo, puede ser cuando su único servidor VMware ESX se ha descompuesto y el contenido del volumen VMFS debe copiarse). Además, es muy útil acceder al sistema de archivos del disco VMDK para extraer la información necesaria del mismo sin ejecutarlo como parte de una máquina virtual.
Controlador VMFS de código abierto

En el primer caso, para ver el contenido y copiar datos de un volumen VMFS de la versión 3.x (VMware vSphere 4.0 se está ejecutando actualmente en la versión 3.33), necesitamos la utilidad de código abierto VMFS Driver de Fluid Operations. Se lanza como un paquete para los sistemas operativos Windows o Linux (se ejecuta en Java) y le permite montar en modo de solo lectura volúmenes VMFS activos desde los que se ejecutan las máquinas virtuales. De hecho, esto no es un controlador, sino una aplicación común que le permite ver y copiar el contenido de los volúmenes VMFS a una estación de trabajo de administrador. Es importante saber que este desarrollo no es oficialmente compatible con VMware, además, los desarrolladores no tenían especificaciones de VMFS para escribir la utilidad. Por cierto, los discos delgados ya son compatibles.
Para comenzar a usar el controlador VMFS, escriba la línea de comando (debe tener Java instalado):
java -jar fvmfs.jarMontaje en disco VMware

En el segundo caso, para ver el contenido del disco VMDK, necesitará el kit de desarrollo de disco virtual, que incluye la utilidad VMware Disk Mount (vmware-mount.exe o vmware-mount.pl). Este programa le permite montar un disco virtual VMDK en Windows o Linux y ver su contenido como un disco normal conectado a una computadora. tenga en cuenta que ultima versión El kit de desarrollo de disco virtual se lanzó el 21 de mayo de 2009 (el mismo día que VMware vSphere), lo que significa que no solo se admite el formato de disco virtual de VMware Workstation, sino también VMware ESX 3.x / 4.x (incluido vSphere virtual máquinas). Es muy fácil usar esta utilidad CLI, además, hace varios años, se escribieron varios complementos GUI para ella, que, probablemente, se pueden usar hoy.
Usar VMware Disk Mount es muy simple: abra cmd y ejecute el comando (donde e: es la letra de la unidad que se va a montar):
vmware-mount e: "C: \ alex \ vms \ vm1 \ vm1.vmdk"
Habilite JavaScript para ver elSolía instalarse en un disco duro virtual VHD, el segundo Sistema de Windows no es de ninguna manera inferior al que se encuentra en otra partición del disco. Por el contrario, el primero tiene dos ventajas importantes sobre el segundo. primeramente, por Instalaciones de Windows no es necesario redistribuir el espacio en disco en un disco VHD, si inicialmente no hay una partición de disco vacía adicional para el segundo sistema operativo.
Un disco VHD se crea como parte del proceso de instalación de Windows usando la línea de comando, con su ayuda y se monta en el sistema para que sea visible entre las particiones para instalar el sistema. en segundo lugar, puede trabajar con el segundo Windows instalado en un disco VHD virtual cargándolo directamente en la computadora o usando programas de hipervisor.
Cualquier sistema operativo instalado en un VHD se puede abrir dentro de programas y y trabajar con ellos exactamente de la misma manera que con cualquier sistema creado por medio de estos programas. Además, ambos programas inicialmente brindan la capacidad de crear sistemas operativos usando un disco VHD. VirtualBox te permite elegir abiertamente el formato VHD cuando se crea disco duro máquina virtual. Pero en el programa VMware Workstation, se proporciona al menos ese momento, pero no hay un menú de selección utilizable, como es el caso de VirtualBox. Extensión ". vhd " para el disco duro creado, debe registrarse manualmente, reemplazando el ajuste preestablecido ".Vmdk" – Formato de disco duro virtual nativo de VMware Workstation .

El único punto donde un VHD será inferior. A los "parientes" formatos de programas VMware Workstation y VirtualBox, respectivamente, VMDK y VDI es la plena utilización del espacio en disco. Considerando que los discos duros virtuales de los programas - VMDK y VDI- Comprime datos de máquinas virtuales para ahorrar espacio en una computadora real. En particular, las máquinas virtuales de VMware Workstation en un disco duro físico ocupan casi la mitad del espacio disponible para los sistemas operativos invitados.
Entonces, tenemos un sistema operativo instalado en un disco VHD virtual.

¿Cómo abrirlo dentro del sistema operativo principal usando los programas de hipervisor VMware Workstation y VirtualBox?
Abrir un VHD en
En la ventana principal de VMware Workstation, iniciamos el proceso de apertura de una nueva máquina virtual. Esto se puede hacer tanto con la ayuda de un botón visual en la pestaña de inicio del programa como en el menú.

Se iniciará el asistente para crear una nueva máquina virtual, y en su primera ventana, haga clic en el tipo de configuración selectiva.

Haga clic en en la ventana de configuración de compatibilidad de la versión del programa.

No instalamos el sistema operativo, por lo tanto, no puede haber una fuente de arranque. Elegir el tercer artículo – instalar el sistema más tarde... Pulsamos.

En nuestro caso, hay un disco VHD con Windows 8.1 instalado, y lo seleccionamos en las listas de sistemas operativos y sus versiones. Pulsamos.

Nombramos la máquina virtual e indicamos su ubicación en la computadora. Los archivos de trabajo se almacenarán en la ubicación especificada ... El VHD en sí, naturalmente, estará donde estaba. Pulsamos.

En nuestro caso, hay hasta cuatro núcleos, por lo que, con un gesto generoso del hombro del maestro, entregaremos dos de ellos a la máquina virtual. Pulsamos.

Y aquí hay un gesto generoso en el plan. memoria de acceso aleatorio no trabajará. Seleccionamos solo el mínimo necesario - 1 GB ... Pulsamos.

Tipo de red preestablecido NAT adecuado en nuestro caso. Pulsamos.

Tampoco cambiamos el tipo de controlador. de entrada y salida... Pulsamos.

Lo mismo se aplica al tipo de disco: deja el preinstalado SCSI. Pulsamos.

Finalmente, llegamos al punto de cambiar los parámetros preestablecidos. En la ventana para seleccionar un disco virtual, necesitamos la segunda opción -. Pulsamos.

En la siguiente ventana, presione el botón revisión e indicar el camino a Archivo VHD. VMware Workstation no quiere ver este formato de archivo de forma predeterminada , presentando para revisión únicamente los archivos de nuestra propia producción. Y para ver el archivo VHD, en la ventana del explorador debe configurar opción de visualización de todos los archivos .

Habiendo registrado la ruta para colocar el disco VHD, haga clic en.

La configuración de la máquina virtual está completa.

Regresemos a la ventana principal de VMware Workstation y veamos la nueva máquina virtual en la lista de las existentes. Lo lanzamos.

El proceso de inicio de Windows comenzará adaptando el sistema a las condiciones del hipervisor. Se actualizarán los controladores, la configuración del sistema y las aplicaciones de Windows 8.1 Metro. En algunos casos, el inicio de la máquina virtual puede ir acompañado de la ventana del Entorno de recuperación de Windows. En este caso, solo tiene que elegir uso continuo del sistema.

El sistema se iniciará pronto.

Abriendo disco VHD en VirtualBox
En VirtualBox, el proceso de abrir un archivo VHD es más simple. En la ventana principal del programa, presione el botón. Luego, en la primera ventana del asistente que comienza a crear una nueva máquina virtual, le preguntamos nombre, escoger sistema operativo y ella versión... Presionamos "Próximo".

Indicamos Tamaño de RAM... Presionamos "Próximo".

En la ventana para seleccionar un disco duro virtual, como en el caso anterior, seleccione usando un disco existente... Utilice el botón de exploración para especificar la ruta a Archivo VHD... Pulsamos.

Regrese a la ventana principal de VirtualBox e inicie la máquina virtual recién creada.

VirtualBox también adaptará el sistema operativo invitado para que se ajuste a su trabajo específico: se instalarán los controladores, se aplicará la configuración del sistema, etc.

En uno o dos minutos, en la ventana del programa, observaremos el propio Windows instalado en el disco VHD.

- La computadora determina el tipo de archivo precisamente por la extensión.
- De forma predeterminada, Windows no muestra las extensiones de nombre de archivo.
- Algunos caracteres no se pueden utilizar en el nombre y la extensión del archivo.
- No todos los formatos están relacionados con el mismo programa.
- A continuación se muestran todos los programas con los que puede abrir el archivo VMDK.
Free Any Burn es un programa para grabar discos ópticos que le permite grabar casi todos los formatos de imagen en medios, así como crearlos usted mismo. Tiene un tamaño reducido, pero el conjunto de funciones de este programa es bastante extenso. Free Any Burn, como se mencionó anteriormente, puede leer imágenes de cualquier formato y luego escribirlas en cualquier medio óptico. Lo principal es tener equipo para grabar. Al mismo tiempo, el programa reconoce no solo formatos conocidos, por ejemplo, NRG, sino también algunos otros, por ejemplo, cue. En este último caso, al grabar esta imagen, se obtiene un CD de audio completo, a menos que, por supuesto, fla ...
DAEMON Tools Lite es un software muy confiable para emular unidades virtuales de CD, DVD, Blu-ray y para crear varias imágenes de disco con soporte para diferentes sistemas de protección. Puede crear imágenes mds, iso, mdx y mdf de CD, DVD, Blu-ray con la función de proteger y comprimir imágenes mediante contraseña. Este programa único puede montar todas las imágenes conocidas. Puede crear hasta 4 unidades virtuales en total. Esto será algo indispensable, por ejemplo, para los netbooks, porque no tienen unidades ópticas en su kit. A pesar de su tamaño relativamente pequeño, el programa tiene todo ...
IsoBuster es un programa de Smart Projects, que está diseñado para la recuperación de datos. Es útil porque puede usarse para abrir archivos en discos CD / DVD si Windows no puede abrirlos. Incluso cuando no se puedan leer con su sistema operativo, IsoBuster recuperará los archivos. La peculiaridad del programa es que trabaja directamente con pistas, sesiones de disco y sectores. Versión gratuita El software es compatible con casi todos los formatos de CD y DVD, pero lamentablemente no es compatible con discos Blu-ray y HD DVD. El programa también funciona con unidades virtuales, imágenes y puede convertir archivos. También hay multilingüe ...