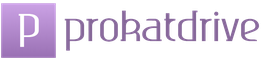Hermosas inscripciones parpadeando. Crea texto brillante en relieve en Photoshop. Patrón de brillo
Una de las tendencias de los últimos años es organizar la fotografía de bodas temáticas utilizando diversos complementos, entre ellos letras. Con su ayuda, puede indicar las iniciales de los novios, publicar palabras como "amor", "boda", "recién casados" tradicionales, así como deseos o comentarios originales.
Las letras están hechas de una amplia variedad de materiales: madera contrachapada, plástico, flores, tela, etc. Sin embargo, el complemento de boda más sencillo y fácil de hacer en casa son las letras de papel. Basta con elegir cartón grueso para la base y algunos adornos (de papel u otros materiales). Una de las formas más efectivas y al mismo tiempo sencillas de diseñar letras es la brillantina. Hoy el portal de bodas Svadebka.ws les ofrece una clase magistral sobre cómo hacer letras brillantes para una sesión de fotos.

Materiales y herramientas:
- papel grueso o cartón;
- brillantina, papel de aluminio o papel de diseño brillante;
- pegamento PVA;
- tijeras;
- lápiz;
- perforadora;
- alambre, palo de madera o hilo;
- cinta de papel.


Instrucciones detalladas:
Dibuja el diseño de las letras en un borrador. Transfiera el dibujo ampliado a cartón y córtelo a lo largo del contorno. Si le parece que el papel aún es fino, pegue varios modelos entre sí, haciendo así la letra más gruesa y resistente.

Si vas a hacer una guirnalda de letras, utiliza una perforadora para hacer agujeros en la parte superior de las letras (dos por parte, para que sea más fácil ensartar los modelos en el hilo; además, así no girarán, pero quedará firmemente fijado al hilo).
Extiende las letras con una capa de pegamento bastante gruesa. Mientras aún está húmedo, espolvorea brillantina sobre la superficie de las piezas. En lugar de brillantina, puedes usar papel de aluminio o papel de diseño especial con un patrón. Si le parece que no hay suficiente brillo, repita el procedimiento sobre la primera capa brillante seca. Y recuerda, primero debes preparar la zona de trabajo, de lo contrario la brillantina acabará en la ropa, los libros y todo lo que haya cerca.

Deje que las letras se sequen completamente. Si después de esto los bordes comienzan a "torcerse", coloque los espacios en blanco debajo de la prensa durante un día (de libros, por ejemplo).

Pase el hilo a través de los agujeros, formando las letras formando una guirnalda. La segunda opción es asegurar el palo o alambre en la parte posterior con cinta de papel si desea sostener las iniciales en la mano. Otra forma sencilla de asegurar las letras es sujetarlas con clips o horquillas y cinta de colores. ¡Todo está listo!

Opciones de aplicación
Las letras brillantes serán un accesorio maravilloso para una sesión fotográfica de boda. El sitio web www.site ofrece hacer letras de diferentes colores de destellos que correspondan a los colores básicos seleccionados de la celebración. Además, las letras hechas de papel especial de diseño con estampados brillantes o estampados lucen elegantes.
Las letras y letras brillantes se pueden utilizar en la decoración general de la boda. Por ejemplo, en fotografía previa a la boda, para decorar ramos en mesas, zonas de buffet (con la inscripción “el amor es dulce”). Se pueden colocar iniciales brillantes en las mesas o junto a un álbum de deseos.
En este tutorial crearemos texto brillante en forma de colgante en Photoshop.
En este tutorial, aprenderá a utilizar una combinación de estilos de capa, texturas y formas para crear un efecto de texto colgante brillante y brillante en Adobe Photoshop.
Paso 1.
Crea un nuevo documento de 1024 x 683 px y coloca la imagen White Satin encima de la capa de Fondo. Si es necesario, ajuste el tamaño (Ctrl + T).

Paso 2.
Haga clic en el icono Crear una nueva capa de ajuste o capa de relleno (Crear un nuevo relleno o capa de ajuste) en la parte inferior del panel de capas y seleccione Niveles
cambiar el valor el control deslizante del medio está en 1,85 y el del extremo derecho está en 205. Esto aclarará la textura.


Paso 3.
Escriba texto usando fuente SedonaScriptFLF, tamaño 350 puntos, colores #f062b2.
Luego duplicar (Ctrl+J) capa de texto dos veces y establezca el valor Rellena la segunda copia de la capa a 0.

Etapa 4.
Haga doble clic en la capa de texto original y aplique un estilo de capa Relieve (Bisel y Relieve) con estas configuraciones:
- Estilo: Trazo en relieve
- Profundidad: 100%
- Tamaño: 8 píxeles
- Contorno de brillo: Cono;

Paso 5.
Agregar estilo
- Rango: 50%

Paso 6.
Agregar un estilo de capa Trazo con las siguientes configuraciones:
- modo de fusión: Normal
- Opacidad: 100%
- Posición: Exterior
- desmarque la casilla Sobreimprimir
- Tipo de relleno: Degradado
- Estilo: Reflejado
- marque la casilla: Alinear con capa
- Ángulo: 90
- utilizar tubo de estufa con gradiente 80

Paso 7
Agregar estilo Sombra paralela
- Ángulo: 120
- marque la casilla Luz global (Usar luz global)
- Distribución: 5%
- Ruido: 0%

Paso 8
Haga clic en el icono + en el lado derecho de la pestaña de efectos. Sombra paralela: esto agregará otro estilo de sombra a su capa.
Establezca las siguientes configuraciones:
- Ángulo: 120
- marque la casilla Luz global (Usar luz global)
- Distribución: 5%
- Tamaño: 5 píxeles
- Contorno: Lineal
- desmarca la casilla Suavizado
- Ruido: 0%
- marque la casilla Capa elimina la sombra paralela

Paso 9
Entonces, hemos creado el contorno del colgante.

Paso 10
Haga doble clic en la primera copia de la capa de texto y aplique estilos:
Estampado (Bisel y Relieve)
- Técnica: Lisa
- Profundidad: 100%
- Dirección: Arriba
- Tamaño: 16 píxeles
- Suavizar: 0 píxeles
- Ángulo: 120 grados
- marque la casilla Luz global (Usar luz global)
- Altitud: 30 grados
- marque la casilla Suavizado
- Modo resaltado: luz intensa; Color blanco; Opacidad: 75%
- Modo de sombra: Subexposición de color; Color: #4c0d33; - Opacidad: 75%.

Paso 11
Contorno: Guassiano - Inverso
- Marque la casilla Suavizado
- Rango: 50%

Paso 12
Agregar estilo
- Escala: 120%
- Profundidad: +100%
- marque la casilla Vincular con capa
Así es como se ve una primera copia estilizada del texto.


Paso 13
Estampado (Bisel y Relieve)
- Estilo: bisel interior
- Técnica: Lisa
- Profundidad: 100%
- Dirección: Arriba
- Contorno de brillo: Anillo doble (Anillo - doble);
- marque la casilla Suavizado
- Modo de resaltado: Luz lineal; Color blanco; Opacidad: 75%

Paso 14
Haga doble clic en la segunda copia del texto y aplique los siguientes estilos:
Estampado (Bisel y Relieve)
- Estilo: bisel interior
- Técnica: Lisa
- Profundidad: 100%
- Dirección: Arriba
- Tamaño: 18 píxeles
- Suavizar: 0 píxeles
- Ángulo: 135 grados
- desmarque la casilla de verificación Usar luz global
- Altitud: 74 grados
- Contorno de brillo: Anillo doble (Anillo - doble);
- marque la casilla Suavizado
- Modo de resaltado: Luz lineal; Color blanco; Opacidad: 75%
- Modo Sombra: Subexposición lineal; Color: #11d6b3; Opacidad: 75%.

Paso 15
Agregar estilo Textura en la pestaña Bisel y Relieve:
Patrón: Piel de serpiente metálica
- Escala: 100%
- Profundidad: +100%
- desmarque Invertir
- marque la casilla Vincular con capa
Así que le hemos dado estilo a la segunda copia de la capa de texto.


Paso 16
Llevar Herramienta Elipse (U) y manteniendo pulsada la tecla Cambio, crea una selección 25 x 25 píxeles. Luego mantenga presionada la tecla Alt., haga clic izquierdo y arrastre una nueva selección, mientras mantiene presionada la tecla Shift (sin soltar Alt) para obtener una selección circular. sin soltarme Alt. Y Cambio, Pulsa la barra espaciadora Barra espaciadora- De esta forma podrás colocar el círculo pequeño en el centro del grande. Luego suelte todas las teclas. Deberías terminar con forma de anillo.

Paso 17
Duplica la capa del anillo tres veces. (Ctrl+J). Coloque las dos primeras copias en el borde superior de la primera letra de la inscripción y las dos segundas copias a la derecha en el borde superior de la última letra, de modo que parezcan anillos colgantes.

Paso 18
Haga doble clic en la capa del anillo original y aplique los siguientes estilos
Estampado (Bisel y Relieve)
- Estilo: bisel interior
- Técnica: Lisa
- Profundidad: 100%
- Dirección: Arriba
- Suavizar: 0 píxeles
- Ángulo: 120 grados
- marque la casilla Luz global (Usar luz global)
- Altitud: 30 grados
- Contorno de brillo: Anillo;
- marque la casilla Suavizado
- Modo de resaltado: Luz lineal; Color blanco; Opacidad: 75%
- Modo Sombra: Multiplicar; De color negro; Opacidad: 50%.

Paso 19
Agregar estilo Contorno: Cono
- Rango: 50%

Paso 20.
Agregar estilo Sombra paralela
- modo de fusión: multiplicar
- Opacidad: 45%
- Ángulo: 120
- marque la casilla Luz global (Usar luz global)
- Distancia: 11 píxeles
- Diferencial: 0%
- Tamaño: 20 píxeles
- Contorno: Lineal
- desmarca la casilla Suavizado
- Ruido: 0%
- marque la casilla Capa elimina la sombra paralela

Paso 21
Agregar otro estilo Sombra paralela
- modo de fusión: Oscurecimiento de la base (Color Burn)
- Opacidad: 15%
- Ángulo: 120
- marque la casilla Luz global (Usar luz global)
- Distancia: 10 píxeles
- Diferencial: 0%
- Tamaño: 5 píxeles
- Contorno: Lineal
- desmarca la casilla Suavizado
- Ruido: 0%
- marque la casilla Capa elimina la sombra paralela

Paso 22
De esta manera agregamos estilos a un anillo inferior. Ahora haga clic derecho en la capa y seleccione Copiar estilo de capa. Luego haga clic derecho en la copia del anillo inferior y seleccione Pegar estilo de capa

Paso 23
Haga doble clic izquierdo en la capa con el anillo superior y aplique estilos:
Estampado (Bisel y Relieve)
- Estilo: bisel interior
- Técnica: Lisa
- Profundidad: 100%
- Dirección: Arriba
- Tamaño: 7 píxeles
- Suavizar: 0 píxeles
- Ángulo: 120 grados
- marque la casilla Luz global (Usar luz global)
- Altitud: 30 grados
- Contorno de brillo: Anillo doble (Anillo - doble);
- marque la casilla Suavizado
- Modo de resaltado: Luz lineal; Color blanco; Opacidad: 75%
- Modo Sombra: Multiplicar; De color negro; Opacidad: 50%.

Paso 24
Circuito (Contorno): Cono -Invertido
- Marque la casilla Suavizado
- Rango: 50%

Paso 25
Tal como hicimos con los anillos inferiores, copia el estilo de capa. (Copiar estilo de capa) y pega el estilo de capa (Pegar estilo de capa) en la segunda copia del anillo superior.

Paso 26
Abra la imagen del colgante y use Herramienta Lazo (L), seleccione la cadena correcta. Para la selección también puede utilizar Herramienta Lazo magnético (L) o Herramienta de selección rápida (W). Copiar la parte seleccionada (Control + C) y vaya al documento principal.

Paso 27
Hacer clic Ctrl+V para insertar una cadena. Luego desde el menú seleccione Imagen> Correcciones> Decolorar (Imagen> Ajustes> Desaturar). Coloque la cadena encima de las capas de anillos y ajuste el tamaño si es necesario. Usar Herramienta de movimiento para colocar la cadena en el lugar deseado del lienzo.

Paso 28
Copiar estilo de capa (Copiar estilo de capa) anillo inferior y pegar el estilo (Pegar estilo de capa) sobre la capa de cadena. Luego haga doble clic en la capa con la cadena y desmarque los estilos. Relieve (Bisel y Relieve) y Contorno (Contorno).

Paso 29
Duplicar la capa de cadena (Ctrl+J). Hacer clic Ctrl+T, luego haga clic derecho y seleccione del menú Voltear vertical. Ahora mueve la cadena al anillo izquierdo.

Paso 30.
Cree una nueva capa sobre todas las capas, cambie su modo de fusión a Luz lineal.
Llevar Herramienta Pincel (B) e instalar principal color #f4f1e2.
Selecciona cualquiera de los ácidos del set “estrellas y bengalas”, cambia el tamaño a tu gusto, también puedes cambiar el ángulo de su inclinación. (Ángulo) en la pestaña Forma de la punta del pincel en el panel de configuración del pincel (F5).
Una vez que haya terminado con la configuración del pincel, pinte algunas luces en el lienzo.

Paso 31
Seleccione la capa de tela, vaya al menú Filtro > Desenfocar > Inclinación-Mayús (Filtro > Galería de desenfoque > Inclinación-Mayús). Valor ajustado Desenfoque a 7, luego haga clic y arrastre las líneas para obtener el resultado que más le convenga.

Paso 32
Seleccione las capas de texto, cadena y anillo. Duplicarlos (Ctrl + J), haga clic derecho y seleccione Borrar estilo de capa (Borrar estilo de capa), luego haga clic Ctrl + E para fusionar las capas en una. Coloque esta capa encima de la capa de ajuste de Niveles.

Paso 33
Hacer clic Ctrl+U para abrir la ventana La saturación de color y cambiar el valor Brillo (Luminosidad) a -100.

Paso 34
Ir al menú Filtro > Convertir para filtros inteligentes, luego seleccione Filtro > Desenfocar > Desenfoque de movimiento y establezca los valores en: Ángulo: -35 y Distancia: 115 píxeles

Paso 35.
Usar Herramienta de movimiento) para colocar la sombra de manera que caiga según el texto. Cambie el modo de fusión de la capa de sombra a Multiplicar con Opacidad 7%(o elija un valor de su elección).


Paso 36
Para más efecto 3D, puede mover ligeramente los anillos superiores en relación con los inferiores usando Herramienta de movimiento.

Paso 37
En este tutorial ajustamos el brillo de la textura satinada, creamos varias capas de texto, les aplicamos estilos y obtuvimos el efecto principal.
Luego usamos la herramienta Elipse para crear los anillos para la cadena y también les aplicamos estilos. A continuación, copiamos la cadena de otra foto, la desaturamos, la estilizamos y la agregamos al texto. Finalmente, agregamos un poco de brillo y aplicamos un desenfoque al fondo.
En este tutorial crearemos texto brillante realista en Adobe Photoshop. Estos efectos no son necesariamente complejos y constan de muchos estilos de capa y capas diferentes. A veces basta con una capa y varios estilos. Este es exactamente el caso. Primero crearemos un patrón y luego crearemos rápida y fácilmente una inscripción en el fondo.

Fuentes
Para completar este tutorial necesitarás los siguientes archivos:
- Fuente Nickainley Regular
- Conjunto de fondo con brillo rojo, dorado y plateado de humbak
- Lienzo de fondo 1-25 de Arjo62
1. Copia la textura brillante.
Paso 1
Abre la imagen IMG_1598 del conjunto "Fondo de brillo rojo, dorado y plateado". En el menú, seleccione Seleccionar > Todo/Selección > Todo, y luego Editar > Copiar/Editar>Copiar.

Paso 2
590 x 392 píxeles y resolución en 72 .
En el menú, seleccione Editar > Pegar/Editar>Insertar y cambie el nombre de la capa pegada a Brillantina. Escale para que se ajuste al tamaño del documento.

2. Patrón de brillo
Paso 1
Haga doble clic en la capa Brillantina, para abrir la ventana Estilos de capa. Dale un estilo a la capa. Superposición de color con los siguientes parámetros:
- Color:#b69617
- Modo de fusión/Modo de superposición: Luz tenue
- Opacidad/Opacidad: 50%

Esto aclarará un poco la textura.

Paso 2
En el menú, seleccione Imagen > Ajustes > Niveles/Imagen>Ajustes>Niveles y especificar en el parámetro Reflejos valor en 205 .

Paso 3
En el menú, seleccione Edita> Define Patrón y entrar Brillantina como nombre del patrón.

3. Antecedentes y texto
Paso 1
Crear un nuevo documento con tamaño 950 x 700 píxeles y coloque el archivo en el fondo Lienzo _03 del conjunto Lienzo 1-25.

Paso 2
Crea el texto al que deseas aplicar el efecto usando una fuente Nickainley Regular la talla de 150 puntos.

4. Estilos de texto
Haga doble clic en la capa de texto para darle estilo con los siguientes parámetros:
Paso 1
Bisel y relieve:
- Habilitar la opción Antialias
- Modo resaltado: Viva luz
- Opacidad/Opacidad: 65%
- Modo sombra: Color Quemado/oscurecimiento de la base
- Color/Color:#885f18
- Opacidad/Opacidad: 50%

Paso 2
Textura
- Patrón: Brillantina
- Escala/Escala: 25%
- Profundidad/Profundidad: 25%

Paso 3
Patrón de superposición:
- Patrón: Brillantina
- Escala: 25%

Etapa 4
Sombra paralela:
- Modo de fusión/Modo de superposición: De combustión lineal
- Color/Color:#807b6a
- Opacidad/opacidad: 23%
- Extensión/Extensión: 3
- Tamaño: 1

En este tutorial crearemos un texto glamoroso decorado con diamantes.
(haga clic en la imagen para ampliar)
Materiales de lección:
Paso 1. Cree un nuevo documento con un tamaño de 600x380 píxeles. Herramienta Llenar(Herramienta Bote de pintura) (G) Rellena la capa de fondo con cualquier color. Haga doble clic en esta capa para desbloquearla. Después de eso, vuelva a hacer doble clic en él para abrir la ventana de estilos. Aplicar Gradiente de superposición(Gradiente de superposición).


Resultado:

Paso 2. Crear (Tono/Saturación). Haga clic en el icono del círculo blanco y negro en la parte inferior de la paleta Capas para obtener una lista de capas de ajuste. Configúrelo así:
Tono(Tono): -7
Saturación(Saturación): -15
Brillo(Luminosidad): -6
Seleccione una herramienta Degradado(Herramienta Degradado) (G): Estilo (Estilo) - Radial (Radial), De básico a transparente (Primer plano a transparente). El color principal es el negro. Rellene la máscara de la capa de ajuste desde el centro como se muestra a continuación.

Instalar Modo de mezcla(Modo de fusión) de la capa de ajuste para Multiplicar (Multiplicar) y Rellenar (Rellenar) en un 50%.

Paso 3. Nombra la primera capa "Fondo". Deberías tener dos capas: "Fondo" y Tono/Saturación.
Cree una nueva capa (Ctrl + Shift + N) encima de las dos capas y asígnele el nombre "Luz inferior". Establezca el color de primer plano en #e3b042 y seleccione una herramienta Degradado(Herramienta Degradado) (G) (los parámetros son los mismos). Haga un relleno como se muestra a continuación.

Baja la Opacidad de la capa al 70% y el Relleno al 55%.

Etapa 4. Establece el color de relleno en #fdd135. Cree una nueva capa (Ctrl + Shift + N) encima de "Luz inferior" y asígnele el nombre "Luz superior 1". Haz un relleno degradado en la parte superior del lienzo. Baja la opacidad al 70%.

Paso 5. Crea una nueva capa encima de las demás y llámala "Top Light 2". Establece el color de relleno en #fefbcd. Haz un relleno en la parte superior del lienzo. Pero esta vez debería ser más grande.

Paso 6. Establece el color de relleno en #fdfbf2. Crea una nueva capa (Ctrl + Shift + N) y llámala "Fuente de luz superior". Haz un relleno degradado corto en la parte superior del lienzo. La fuente de color estará en la parte superior central.

Paso 7 Selecciona todas las capas y colócalas en un grupo (Ctrl + G). Nombra el grupo "Fondo". Descarga la fuente Copasetic. Crea una nueva capa (Ctrl + Shift + N) y establece el color de relleno en #d4ad74. Herramienta texto horizontal(Herramienta de tipo horizontal) (T) escribe algo. Descarga el patrón e impórtalo a Photoshop. Haga doble clic en la capa de texto y aplique estos estilos:
Sombra interior:

Brillo interior:

Realce:

Circuito:

Textura:

Gradiente de superposición:


Resultado:

Paso 8 Cree una nueva capa (Ctrl + Shift + N) debajo de la capa de texto y asígnele el nombre Text Gold Border. Haga una copia de la capa de texto y cree otra capa encima de la copia de la capa de texto. Seleccione ambas capas. Al mantener presionada la tecla Ctrl, puede seleccionar varias capas en la paleta de capas.

Presione Ctrl + E para fusionarlos en uno. De esta manera eliminarás los estilos de capa, pero conservarás sus píxeles. Aplicar filtro Nitidez(Filtro> Enfocar> Enfocar). Baja la Opacidad de la capa al 60%.

Paso 9 Seleccione la capa de texto con el filtro de nitidez y la capa de texto original y presione Ctrl + E. Nombra la capa resultante Capa de texto final.
Seleccione una herramienta Clarificador(Herramienta Sobreexponer) (O) con bordes suaves de 60 px. Rango - Destacados y Exposición - 10%. Dibuja algunas áreas del texto según la fuente de luz.
Seleccione una herramienta Regulador de intensidad(Herramienta de grabación) (O): Alcance (Rango) - Sombras (Sombras) y Exposición (Exposición) - 10%. Delinea las áreas de sombra del texto.

Paso 10 Crea una nueva capa (Ctrl + Shift + N) y colócala debajo de la capa de texto final. Nombra la nueva capa "Borde Dorado". Establezca el color de relleno en #d4ad74 y seleccione la capa de texto final (mantenga presionada la tecla Ctrl y haga clic en el icono de la capa).

Ir al menú Editar > Trazo(Edición > Trazo): Posición - Exterior, Ancho - 5 píxeles. Haz doble clic en la capa y aplica estos estilos:
Realce:

Gradiente de superposición:


Resultado:

Paso 11 Seleccione la capa de texto final nuevamente. Luego, mientras mantienes presionada la tecla Shift + Ctrl, haz clic en el icono de la capa con el trazo. El resultado será una selección de ambas capas.

Paso 12 Crear una capa de ajuste Brillo/Contraste(Brillo/Contraste):
Brillo(Brillo): +15
Contraste(Contraste): +5
Seleccione la capa de ajuste de Capa de texto final, Borde dorado y Brillo/Contraste en la paleta Capas.

Paso 13 Presione Ctrl + E para fusionar tres capas en una. Activar la herramienta Transformación libre(Ctrl + T), haga clic derecho en el lienzo y seleccione Voltear vertical(Voltear vertical). Nombra la capa "Reflejo de texto" y colócala debajo del texto en el lienzo.

Paso 14 Herramienta Transformación libre(Ctrl + T) reduce la capa TextoReflexión verticalmente.

Aplicar filtro Nitidez(Filtro> Enfocar> Enfocar). Baje la Opacidad de la capa al 45% y aplique una máscara de capa (haga clic en el icono de máscara en la parte inferior de la paleta de capas). Seleccione una herramienta Degradado(Herramienta Degradado): Estilo (Estilo) - Lineal (Lineal), De básico a transparente (Primer plano a Transparente). El color de relleno es negro. Rellena la máscara de capa de abajo hacia arriba para obtener este reflejo.

Paso 15 Crea una nueva capa (Ctrl + Shift + N), selecciona pincel de chispas y usa el color #ffffd2 para dibujar destellos en el texto. Nombra la capa "Destellos" y aplica el estilo Resplandor exterior.


Paso 16 Crear Capa de ajuste de tono/saturación(Tono/Saturación) encima del resto:
Tono(Tono): 0
Saturación(Saturación): +10
Brillo(Luminosidad): 0
Crea una nueva capa (Ctrl + Shift + N) y llámala Bokeh 1. Selecciona cualquier pincel bokeh y pinta el fondo con el color #fcf9ea. Establezca el modo de fusión en Aligerar la base(Sobreexponer color) y Rellenar (Rellenar) en un 30%.
Establece el color de relleno en #e1af7d, crea una nueva capa (Ctrl + Shift + N) y pinta otro efecto "bokeh" (especialmente en las áreas de sombra). Utilice el mismo modo de fusión que para la primera capa y Relleno (Relleno) - 50%. Nombra la capa "Bokeh 2".

Paso 17 Sube una imagen de diamantes. Recomiendo usar diamantes con tonos rosa claro. Recorta el diamante deseado en el documento principal y nombra la capa con él "Diamante". Haga de 6 a 7 copias. Cambia el tamaño y la pendiente de cada uno. Algunos giran horizontalmente. Deberías tener una imagen como esta:

Paso 18 Seleccione una herramienta Nitidez(Herramienta Enfocar) (O) con bordes suaves de 60 píxeles. Modo - Normal, Fuerza - 25%. Delinea un poco los diamantes. Luego seleccione una herramienta Difuminar(Herramienta Desenfoque) tamaño 100 píxeles con intensidad 30%. Delinea el diamante inferior ya que está demasiado cerca. Haz lo mismo con los diamantes distantes.
Ahora haz una copia de cada diamante que toque la superficie y la herramienta. Transformación libre(Ctrl + T) voltéelos verticalmente. Coloque las copias debajo de las capas originales para crear un reflejo.

Paso 19 Agregue una máscara de capa a la copia y seleccione la herramienta Degradado(Herramienta Degradado) (G): Estilo (Estilo) - Lineal (Lineal), De básico a transparente (Primer plano a Transparente). El color de relleno es negro. Rellene el reflejo de la máscara de abajo hacia arriba como se muestra a continuación. Después de eso, baja la Opacidad de la capa al 75%.


Paso 20. Fusiona todas las capas de diamantes en una (pero no los reflejos) (Ctrl + E). Haga una copia de la capa resultante y asígnele el nombre "Desenfoque de movimiento de diamantes". Aplicar filtro Desenfoque de movimiento(Filtro > Desenfocar > Desenfoque de movimiento): Ángulo - 90, Distancia - 40. Levante un poco la capa borrosa para que el desenfoque sea visible solo por encima de los diamantes. Coloque la capa de desenfoque debajo de la capa de diamante original en la paleta Capas.

Baje el Relleno de la capa al 25% y establezca el Modo de fusión en Esquiva lineal(Esquiva lineal). Dibuja destellos en algunos de los diamantes usando el mismo método que en el texto.
Los sitios web con inscripciones brillantes a menudo se cierran, se mueven y no siempre tienes tiempo para seguir sus movimientos. ¡Por lo tanto, no es fácil encontrar uno que funcione! Propongo otro sitio web BLESTELKA.

Todo es simple en el sitio. Nos dirigimos al sitio donde escribimos el texto. 
Ahora elige una fuente. Al hacer clic en el botón, se abrirá una lista de fuentes, haga clic en la que necesita. 
Luego seleccione el brillo haciendo clic en el botón. elige brillo, enciende el trazo, 
Para ver la inscripción creada, haga clic en el botón ACTUALIZAR TEXTO a continuación 
Eso es todo, se ha creado la inscripción, ahora debemos guardarla. Para hacer esto, haga clic en el botón OBTENER CÓDIGOS.

Puedes insertar estos códigos en una NUEVA ENTRADA.
Puede guardar estas entradas con enlaces haciendo clic en el botón OBTENER CÓDIGOS, pero yo siempre guardo a través de la computadora. CÓMO HACERLO.
Pego los códigos recibidos en una NUEVA ENTRADA y hago clic en el botón VISTA PREVIA en la parte inferior 
Se abre una vista previa de la grabación.

Ahora debe hacerlo (haga clic derecho en la entrada y seleccione GUARDAR COMO). Y vuelva a editar la entrada haciendo clic en el botón VOLVER. Elimina los códigos insertados y vuelve a insertar tu texto a través de la computadora.
Esta es la forma más confiable de ahorrar. Dado que estos sitios, como ya escribí, se cierran con mucha frecuencia y es posible que estos registros no estén disponibles para usted. Al guardarlos en un archivo y luego insertarlos mediante una foto o una inserción radical, siempre estarán disponibles.
En este sitio encontrarás muchas más cosas interesantes.