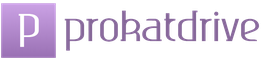Cómo usar dos cuentas de Dropbox en la misma computadora. Dropbox: cómo usar el almacenamiento en la nube, así como trabajar con el programa Dropbox en una computadora y un dispositivo móvil Desinstalación del programa Dropbox
El artículo será útil para aquellos que no usan este almacenamiento en la nube. Es posible que ni siquiera lo hayas instalado. Dropbox se puede instalar junto con otras aplicaciones. Como resultado, se inicia constantemente, ocupa espacio en el disco e interfiere con el funcionamiento normal de la PC.
Ofrecemos instrucciones simples sobre cómo eliminar la nube de Dropbox de su computadora. Y recientemente escribimos OneDrive preinstalado en el "top ten".
manera universal
Este método es relevante para todos los usuarios de Windows. Debe ir al Panel de control y buscar la sección "Programas y características".
Pero lo haremos más fácil. Presione la combinación de teclas Win + R y escriba el comando en la línea appwiz.cpl. La sección deseada del panel se abrirá automáticamente. Aquí debemos seleccionar el menú "Desinstalar un programa".
Actuamos de la siguiente manera: encontramos el programa Dropbox en la lista, lo seleccionamos y hacemos clic en "Eliminar".
A través de la configuración de Windows 10
Los usuarios de "decenas" pueden eliminar la aplicación de la configuración estándar. Puede ingresarlos presionando la combinación de teclas Win + I.
Software de terceros
Los desinstaladores especiales lo ayudarán a eliminar la nube de Dropbox. Tenemos instalado el popular CCleaner. Entramos en el programa, seleccionamos la sección "Servicio". Inmediatamente veremos la pestaña "Desinstalar programas".
Luego procedemos como de costumbre: estamos buscando un programa, haga clic en "Desinstalar". Es importante elegir este artículo. Si selecciona el "Eliminar" habitual, el ícono del programa de la lista simplemente desaparecerá y la aplicación en sí no se eliminará.
Puede usar otras utilidades para eliminar programas: Revo Uninstaller, IObit Uninstaller, Uninstall Tool, etc. Lea más sobre tales utilidades.
Nota. En los tres casos, después de hacer clic en "Eliminar" (o "Desinstalar"), se iniciará el desinstalador. Deberá hacer clic en el botón "Desinstalar" y esperar a que se complete la desinstalación.
Eliminar una carpeta de Dropbox
Después de eliminar la aplicación, la carpeta de datos aún permanece. Eliminarlo también. No tenga miedo de perder sus archivos, ya que todavía están almacenados en la nube y vinculados a su cuenta. Puede restaurar el contenido eliminado en cualquier momento. La carpeta generalmente se encuentra en la unidad C del sistema en la carpeta del usuario (C:/Users/user_name).
Así de fácil es eliminar una nube de Dropbox que no usas. Obtenga más información sobre cómo desinstalar e instalar aplicaciones. Además, no te pierdas el artículo donde te contamos cómo hacerlo desde la Microsoft Store.
La forma más fácil de acceder a dos cuentas de Dropbox diferentes es descargar la aplicación para la cuenta principal e iniciar sesión en la cuenta secundaria a través de un navegador. La versión web de Dropbox te dará acceso a todos los archivos de tu cuenta secundaria y también te permitirá utilizar las funciones básicas del servicio, como subir archivos y crear carpetas.
Por supuesto, este método no es muy conveniente. Además, pierde la sincronización en segundo plano. Pero si necesita usar una cuenta adicional solo ocasionalmente, esta es la solución más fácil.
Usar carpetas compartidas

La desventaja de este enfoque es que Dropbox no permite compartir la carpeta raíz. Deberá colocar todos los archivos en una carpeta compartida que ocupará espacio en ambas cuentas. En este caso, no podrá obtener espacio adicional, pero puede evitar problemas con su cuenta personal y laboral.
1. Cree un segundo usuario de Windows (si aún no tiene uno). Si solo está creando esta cuenta para eludir las restricciones de Dropbox, no la vincule a una cuenta de Microsoft.

2. Inicie sesión en una cuenta de Windows adicional sin salir de la principal. Para hacer esto rápidamente, solo presione los botones Windows + L.
3. Descargue e instale la aplicación Dropbox para Windows. Para iniciar sesión, use el nombre de usuario y la contraseña de la segunda cuenta.
4. Regrese a la cuenta principal de Windows y vaya a la carpeta "Usuarios". De forma predeterminada, se encuentra en la misma unidad que el sistema operativo.
5. Luego vaya a la carpeta del usuario que acaba de crear. En la ventana que aparece, haga clic en "Continuar" para acceder a sus archivos con derechos de administrador.
6. Vaya a su carpeta de Dropbox. Para mayor comodidad, puede crear un acceso directo a esta carpeta y colocarlo en su escritorio.

Tenga en cuenta que para sincronizar su cuenta con el servidor de Dropbox, deberá iniciar sesión en una cuenta secundaria de Windows cada vez y luego volver a la cuenta principal nuevamente.
1. Primero, asegúrese de haber descargado, instalado Dropbox e iniciado sesión en su cuenta principal.
2. Luego cree una nueva carpeta de Dropbox en su carpeta de inicio personal. Por ejemplo, llamémoslo Dropbox2.

3. Abre el programa (usa Spotlight en la esquina superior derecha si no lo encuentras). Haga clic en Procesar y luego en Seleccionar.

4. En el submenú "Biblioteca", desplácese hacia abajo en la página hasta que vea la entrada "Ejecutar script de shell". Arrastre la entrada a la ventana derecha.

5. Copie el script a continuación y péguelo en el cuadro de texto. Reemplace Dropbox2 con el nombre de la carpeta que creó anteriormente.
INICIO=$INICIO/Dropbox2 /Aplicaciones/Dropbox.app/Contents/MacOS/Dropbox &
6. Ahora haga clic en "Lanzar". Aparecerá una nueva copia de la aplicación de Dropbox, que te permitirá iniciar sesión en una cuenta secundaria y configurarla.
En este artículo hablaré sobre un servicio maravilloso que me permitió prácticamente renunciar a una unidad flash, así como intercambiar archivos con otros usuarios de manera fácil, rápida y sencilla. Lo uso para almacenar la mayoría de mis archivos y documentos misceláneos.
El servicio cuenta con programas cliente para todos los sistemas más comunes, incluyendo Windows, Mac OS, Linux, así como para dispositivos móviles. Hablamos de Dropbox, que ya es utilizado por varias decenas de millones de personas en todo el mundo, pero aún no todos conocen este servicio. Llenemos este vacío...
UPD 28/09/2013: Dropbox se ha actualizado varias veces desde la primera edición de este artículo y finalmente se ha traducido al ruso. Artículo y capturas de pantalla actualizados.
1. Breve descripción y alta en el servicio
Averigüemos qué es Dropbox y cómo usarlo. Dropbox es un servicio de almacenamiento en la nube que le permite almacenar sus archivos en línea, sincronizarlos en todas sus computadoras y dispositivos móviles y compartirlos rápidamente con amigos y colegas. Pones un documento en tu carpeta de Dropbox y casi de inmediato aparece en tu computadora portátil. ¡Cambió algo en otro documento y en un minuto ya tiene la versión actual del documento en todas sus computadoras! Olvídese de andar con una unidad flash de una computadora a una computadora portátil y regresar con documentos :)
Para comenzar, deberá registrarse en el servicio. Por cierto, utilizando el enlace de arriba, recibirá una bonificación de +500 megabytes además de 2 GB, que se emiten de forma gratuita para cada usuario.
El registro es bastante simple: solo ingrese su nombre, apellido, dirección de correo electrónico y cree una contraseña.
Después del registro, se le pedirá que descargue el cliente de Dropbox para su sistema. Descargar y ejecutar. La instalación es tan simple como 3 centavos:

Después de la instalación, seleccione 'Ya tengo una cuenta de Dropbox' si te registraste en el sitio de Dropbox antes de descargar. Si no, puede registrarse ahora mismo seleccionando el elemento 'No tengo una cuenta de Dropbox'.

2. Conceptos básicos de Dropbox
Has instalado Dropbox, ¡felicidades! Repasemos los puntos principales del trabajo con el programa. En su estado de funcionamiento normal, el icono de Dropbox parece un cuadro azul con una marca de verificación verde (al hacer doble clic en este icono se abre la carpeta de Dropbox):
Tienes una nueva carpeta en la carpeta Mis Documentos buzón, a menos que, por supuesto, haya cambiado la ubicación durante la instalación del programa:

Ahora todos los archivos y carpetas que colocará dentro del directorio buzón se sincronizará con tu almacenamiento en la nube en línea y aparecerá automáticamente en todas tus computadoras y laptops donde esté instalado Dropbox con la misma dirección de correo electrónico y contraseña.
Tan pronto como coloque el archivo en esta carpeta, la sincronización comenzará inmediatamente (si hay Internet disponible), es decir, el programa lo cargará en el almacenamiento en la nube, luego desde allí se descargará a todas sus computadoras. Puede averiguar que la sincronización de archivos está en pleno apogeo con el icono (2 pequeñas flechas azules giratorias):
Si hace clic derecho/izquierdo en el icono de Dropbox, aparecerá una pequeña ventana:

En esta ventana puede ver los últimos 3 archivos modificados o subidos. Al hacer clic en el enlace de la carpeta de Dropbox, se abrirá el Explorador de archivos con su lista de archivos en Dropbox. El enlace de Dropbox.com abrirá el sitio web del servicio en un navegador y ya habrá iniciado sesión con su nombre. Cuando pase el cursor sobre un archivo de la lista, aparecerá un botón 'Enlace de acceso'. Tan pronto como haga clic en él, se copiará un enlace a este archivo en el portapapeles. Puede enviar este enlace a cualquier persona y no importa si Dropbox está en otra computadora o no. El destinatario podrá descargar el archivo y, para algunos tipos de documentos, Dropbox tiene disponible una vista previa directamente en el navegador (por ejemplo, PDF).

En la configuración adicional de Dropbox (haga clic en el engranaje en la esquina superior derecha), puede ver la cantidad de espacio utilizado, pausar la sincronización si es necesario, obtener más espacio, cerrar sesión en su cuenta o ir a más 'Opciones...'. En estas Opciones, puede, por ejemplo, mover la carpeta de Dropbox a otra ubicación en su disco duro, limitar la velocidad de sincronización de archivos, seleccionar solo ciertos directorios para la sincronización, cambiar el idioma (¡el ruso aún no es el ruso ya está allí!) Y algunas otras acciones. Pero por ahora, dejemos la configuración en paz y pasemos a cuestiones más prácticas.


Por cierto, Dropbox puede hacer vistas previas de algunos tipos de documentos. De la práctica, descubrí que la visualización está disponible para formatos .TXT, .pdf, .doc, .docx, .pptx, .jpg. Es posible que esta no sea una lista completa.
4. Crea una galería web a partir de una carpeta con fotos/imágenes en 5 minutos
¿Sigues enviando fotos por correo electrónico? ¡Entonces vamos a ti! 🙂

5. Colaboración: configurar una carpeta compartida entre diferentes computadoras
Supongamos que trabaja de forma remota con un socio en un proyecto común e intercambia archivos con frecuencia. Ahora te mostraré cómo organizar una carpeta compartida en dos cuentas de Dropbox diferentes.

Por cierto, puede ver la lista de carpetas compartidas y realizar cambios (agregar / eliminar miembros, cancelar el uso compartido o eliminarse del número de miembros) en el sitio web de Dropbox en la sección 'Acceso general'.
¿Qué pasa si alguien no tiene Dropbox, piensas? No hay problema. En este caso, el servicio simplemente ofrecerá registrarse con el correo electrónico especificado.
6. Conclusión
Te hablé de las principales características y funciones de Dropbox, y esto es suficiente para empezar a usarlo. Dropbox no es el único servicio de este tipo, pero apareció como uno de los primeros y proporcionó funciones realmente necesarias y útiles con una interfaz fácil de usar. Dropbox es simple, no tiene un montón de configuraciones complejas, y esa es su fuerza.
Unas palabras sobre los precios. Dropbox inicialmente te da 2 GB de espacio en sus servidores gratis, expandible hasta 18 GB (500 MB por cada amigo que invites). Si con el tiempo necesita más espacio, los desarrolladores ofrecen planes Pro que comienzan en $ 9.99 por mes por 100 GB.
PD ¿Has leído el artículo hasta el final y aún no has instalado Dropbox? Ahora es el momento de hacerlo :)
Tarde o temprano, muchos usuarios tienen problemas con la cantidad de almacenamiento proporcionado para almacenar datos en el servicio de Dropbox. Por lo tanto, se vuelve relevante abrir una segunda cuenta para trabajar desde una computadora. Esta característica existe en la versión paga de Dropbox, pero usando algunos trucos simples, puedes resolver este problema.
El primer método, el más obvio, para obtener el derecho a usar dos cuentas de Dropbox en la misma computadora es instalar la aplicación para la cuenta principal y abrir la segunda cuenta secundaria a través del navegador. En la segunda cuenta adicional, el usuario obtiene el derecho de acceder a los archivos alojados, la capacidad de crear carpetas y cargar archivos.
La principal desventaja de este método es la incapacidad de sincronizar bases de datos en segundo plano. Por lo tanto, es mejor colocar los archivos que rara vez usa en la segunda cuenta.
El principal problema de este método es la imposibilidad de utilizar la carpeta raíz para la navegación compartida. Todos los archivos y carpetas necesarios para trabajar con dos cuentas deben colocarse en una carpeta compartida. Este método conduce al uso de memoria en ambas cuentas, pero le permite trabajar fácilmente con los archivos necesarios.
Otra forma es crear múltiples usuarios de Windows. Para esto necesitas:
- Abra una segunda cuenta en Windows. Si solo necesita una cuenta para trabajar con Dropbox, no la vincule a una cuenta de Microsoft.
- Al presionar la combinación de botones Windows + L, puede iniciar sesión en una segunda cuenta de Windows sin salir de la principal.
- Descargue e instale la aplicación Dropbox para Windows e inicie sesión con una cuenta adicional (contraseña e inicio de sesión desde el segundo Dropbox).
- Regresamos a la cuenta principal de Windows y abrimos la carpeta "Usuarios" ubicada en el disco con el sistema operativo.
- Abra la carpeta del nuevo usuario creado anteriormente y haga clic en el botón "Continuar". Obtenemos acceso a archivos con derechos de administrador.
- Volvemos a la carpeta de Dropbox.
- La información de su cuenta solo se sincronizará con el servidor de Dropbox si inicia sesión en su segunda cuenta de Windows y luego regresa a su cuenta principal.
Para trabajar bajo macOS, puede usar el programa Automator:
- Instale Dropbox e inicie sesión en la cuenta principal.
- En la carpeta de inicio personal, cree una nueva carpeta de Dropbox 2.
- Abra el programa Automator y presione el botón "Procesar" y luego "Seleccionar".
- En el submenú "Biblioteca", seleccione la entrada "Ejecutar script de shell" y arrástrela a la ventana derecha.
- Usamos el siguiente script, lo pegamos en la ventana de direcciones y reemplazamos Dropbox2 con el nombre de la carpeta creada (p. 2): INICIO=$INICIO/Dropbox2 /Aplicaciones/Dropbox.app/Contents/MacOS/Dropbox &
- Pulse el botón "Inicio". Tendrá una copia del programa de Dropbox, lo que le permitirá abrir una cuenta adicional para la configuración.
- Vaya al comando Archivo → Guardar para guardar las acciones realizadas en Automator. Además, el script se puede agregar a los "Objetos de inicio de sesión", luego se iniciará cada vez que se encienda la computadora.
Dropbox es un popular servicio de almacenamiento en la nube propiedad de la empresa del mismo nombre. Con este servicio, los usuarios almacenan sus archivos en un servidor remoto, sincronizándolos entre diferentes dispositivos.
Se puede acceder a Dropbox a través de cualquier navegador; Para hacer esto, solo necesita saber el nombre de usuario y la contraseña. Pero también hay un programa especial para Windows y OS X, que se instala en una computadora y le permite ingresar al almacenamiento en la nube y trabajar con los datos que contiene. Hablaremos de este programa; en particular, considere la cuestión de cómo eliminar Dropbox de su computadora.
Desinstalar un programa
Para deshacerse de Dropbox, debe saber cómo desinstalar el programa en Windows 8 o versiones anteriores del sistema operativo de Microsoft.
Método uno: "Panel de control"

Método dos: desinstalador de programas

Si ya eliminó Yandex Disk de su computadora, debe comprender que todos los archivos permanecerán en el almacenamiento en la nube, incluso después de desinstalar el programa. Para borrar la "nube", debe abrirla a través del navegador y eliminar todos los datos que contiene.
También puede utilizar desinstaladores de terceros. Por ejemplo, puede instalar Revo Uninstaller: esta utilidad es buena porque, después de eliminar programas, limpia sus colas, eliminando el registro y las carpetas del sistema de entradas, archivos y directorios que ya no son necesarios.