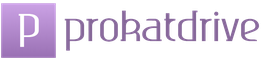¡No te preocupes, te lo explicaré todo ahora! Copia de seguridad de Outlook: copia de seguridad de datos de correo y calendario Otros archivos para mover
De vez en cuando, es posible que necesitemos encontrar los detalles de la dirección de un antiguo socio comercial o repasar la correspondencia con amigos que se llevó a cabo utilizando uno de los programas especiales. Por ejemplo, Microsoft Outlook. Teniendo en cuenta que los programas en la computadora se reinstalan periódicamente, sucede que la información necesaria para una comunicación exitosa desaparece para siempre. Pero esto sucede solo si no se ocupa del almacenamiento de respaldo de la información necesaria en una unidad externa, o al menos en otra unidad del disco duro.
Por sí mismo, exportar a una copia de seguridad en Microsoft Outlook 2010 es una tarea bastante simple que puede realizar un usuario de computadora común sin involucrar a especialistas externos para esto. La copia de seguridad se realiza con solo unos pocos clics en los botones que se enumeran a continuación.
1. Primero, abra Microsoft Outlook 2010.
2. Luego haga clic en el botón Archivo. 
3. En el menú que se abre, seleccione Abrir.
4. Busque el botón Importar (importar archivos, parámetros...) y haga clic en él.
5. Seleccione "Exportar a archivo" y el botón "Siguiente" 
6. Luego seleccione "Archivo de datos de Outlook" y haga clic en "Siguiente" 
7. Seleccione una carpeta para copiar. Por lo general, será "Carpetas personales" (Outlook). Marque la casilla "Incluir subcarpetas". 
8. Acepte la ubicación de almacenamiento sugerida para el archivo de copia de seguridad de Microsoft Outlook 2010 o especifique una ubicación diferente. Es mejor dejar la opción "Mantener duplicados al exportar". Haga clic en el botón hecho. 
Durante el proceso de guardar el archivo de copia de seguridad de Microsoft Outlook 2010, se le solicitará una contraseña. Aproveche esta oferta si desea mantener su información personal a salvo de otras personas. Sin embargo, no olvide anotar la contraseña para la copia de seguridad de Microsoft Outlook 2010. De lo contrario, le será difícil acceder a la información guardada en el futuro.
Copia de seguridad de Outlook 2010 se crea durante el procedimiento de copia de correo (copia de seguridad de Outlook 2010) y le permite restaurar correos electrónicos de Outlook 2010 eliminados desde una copia de seguridad en cualquier momento. Handy Backup realiza estas operaciones utilizando un complemento especial de Outlook.
¿Cómo hacer una copia de seguridad de Outlook 2010 usando Handy Backup?
Para crear una tarea de copia de seguridad automática para Outlook 2010, siga las instrucciones a continuación.
- Inicie Handy Backup y seleccione " Nueva tarea" (o presione el botón en el panel de control principal).
- Seleccione el procedimiento de creación en el paso 1 tareas de copia de seguridad.
- En el Paso 2, expanda el " Correo electrónico" en el panel izquierdo de la selección de fuente de datos y seleccione el complemento " panorama". Haga doble clic en el nombre del complemento o presione el botón ">>" entre los paneles.
- En el cuadro de diálogo de selección de datos, marque la casilla "MSOutlook". Verá una lista de datos.

- Después de seleccionar los datos deseados, haga clic en "Aceptar" para volver al Paso 2.
- Continúe configurando la tarea de copia paso a paso como se describe en la Guía del usuario. Los siguientes pasos para hacer una copia de seguridad de Outlook 2010 son los mismos que se describen en la Guía.
- En el último paso, asigne a su tarea un nombre fácil de recordar, como " Copia de seguridad de Outlook 2010". Esto le ayudará a encontrar fácilmente la tarea más tarde para cambiar cualquiera de sus parámetros o lanzarla para su ejecución.
Consejo: Antes de hacer una copia de seguridad de Outlook 2010, revise su correo electrónico en busca de virus y elimine los correos electrónicos no deseados (spam y mensajes automáticos). Esto reducirá significativamente el tiempo de operación.
Solución de copia de seguridad recomendada para Outlook 2010
Restaurar Outlook 2010 desde una copia de seguridad
La recuperación de correo electrónico de Outlook 2010 es más fácil de hacer automáticamente. Cree una tarea como se describe en la sección anterior del artículo y seleccione una tarea de restauración. En el paso 2, busque el almacén de datos que contiene la copia de seguridad de Outlook 2010 y siga las instrucciones:
- Encuentre un archivo llamado copia de seguridad.hbi en su directorio de copia de seguridad de Outlook 2010.

- Haga doble clic en el nombre de este archivo, abra el cuadro de diálogo de restauración.
- Si desea recuperar correos electrónicos eliminados de Outlook 2010, haga clic en Aceptar y Siguiente hasta que complete la creación de la tarea. Dale a la tarea un nombre memorable.
- Si desea restaurar los correos electrónicos de Outlook a una nueva ubicación (migración del entorno de trabajo, clonación, etc.), haga clic en el botón "Cambiar ubicación" en el cuadro de diálogo de restauración.
- En el cuadro de diálogo que se abre, seleccione una nueva ubicación donde irá la copia de seguridad restaurada de Outlook 2010.
Restaurar un archivo PST de Outlook 2010 manualmente
En algunos casos, para restaurar desde una copia de seguridad de correo de Outlook 2010, es más fácil copiar manualmente el archivo *.pst donde se almacenan los correos de Outlook en la carpeta correcta.
Si no eligió cifrar su copia de seguridad de Outlook 2010, puede restaurar el PST de Outlook 2010 desde el almacenamiento de la copia de seguridad a la ubicación deseada utilizando cualquier administrador de archivos (por ejemplo, el Explorador de Windows).
Beneficios de hacer una copia de seguridad de Outlook 2010 con Handy Backup
Los datos de Outlook se almacenan en directorios, cuya ruta no siempre es obvia para el usuario. Handy Backup busca automáticamente los archivos necesarios (cartas, contactos, eventos) utilizando el complemento de Outlook, sin necesidad de que el usuario tenga conocimiento de la arquitectura del sistema de archivos de Windows.
Trabajar en un horario o en una señal
Puede crear manualmente una copia de seguridad de Outlook 2010 en cualquier momento, también asociar una copia de seguridad de Outlook 2010 con un evento del sistema (por ejemplo, iniciar sesión, conectar un dispositivo USB, etc.) o configurar una tarea de copia de seguridad programada con una frecuencia de meses. a minutos.

![]()
Si lo solicita, una copia de seguridad de Outlook 2010 puede comprimirse, cifrarse con una contraseña única, transferirse a un servidor a través del protocolo SFTP o FTPS seguro y almacenarse en un directorio provisto de una marca de tiempo de copia de seguridad legible por humanos.
Ubicaciones de copia de seguridad de correo de Outlook 2010
Otras características y funciones de Handy Backup
¿Cómo hacer una copia de Outlook 2010 con la máxima comodidad y eficacia? Aproveche las funciones y configuraciones de copia de seguridad de Handy Backup, como:
- Capacidad para ejecutar programas externos o archivos por lotes antes o después de una tarea.
- Informes detallados sobre el trabajo de las tareas, con la posibilidad de enviar informes por correo electrónico.
- Funcionamiento del programa configurado en modo "silencioso" como un servicio de Windows.
- Funciones de copia de seguridad parcial: incremental, diferencial y mixta.
- Almacenar un número específico de versiones de respaldo de datos en un solo medio.
¡Usar Handy Backup para hacer una copia de seguridad de Outlook 2010 le brindará conveniencia, eficiencia y seguridad! ¡Descargue la versión gratuita de 30 días de Handy Backup con todas las funciones!
El software de copia de seguridad de Outlook es una herramienta de protección de datos esencial en el arsenal de trabajo de un administrador de sistemas. Debido a que el "complemento de copia de seguridad de Outlook" integrado ya no es compatible, se requieren programas de terceros.
Este artículo trata sobre cómo hacer una copia de seguridad de Outlook 2016 y versiones anteriores (por ejemplo, hacer una copia de seguridad de Outlook 2013 o 2007) usando la utilidad Handy Backup. El artículo describe las características y los métodos para trabajar con el complemento "Copia de seguridad de Outlook", disponible en todas las versiones del programa.
Características clave de la copia de seguridad de Outlook
De acuerdo con los requisitos técnicos para un programa que realiza copias de seguridad de Outlook 2010, 2013, 2016 y otras versiones, Handy Backup proporciona al usuario el siguiente conjunto de herramientas clave:
Compatibilidad total con diferentes versiones de Outlook
Handy Backup puede realizar copias de seguridad y restaurar para Outlook 2016, así como realizar copias de seguridad de cualquier versión de Outlook Express, MS Exchange y copias de seguridad de Windows Mail. Las copias guardan no solo letras, sino también otros datos de Outlook.
Copia de seguridad en caliente de Outlook
El servicio Volume Shadow Copying (VSS) permite a Handy Backup crear copias de los datos de Outlook sin detener el trabajo. Además, Handy Backup requiere poco recursos, por lo que no ralentiza la computadora mientras se realiza la copia de seguridad.
Restaurar datos de Outlook es tan fácil como hacer una copia de seguridad usando la misma interfaz y métodos. Todo lo que tiene que hacer es crear una tarea de restauración para Outlook, seleccionar su copia de seguridad como fuente de datos y completar la tarea.
Solución recomendada para la copia de seguridad de correo de MS Outlook 2016, 2013
Descargar
¡Comprar!

Versión 8.1.2 del 21 de febrero de 2020. 106 MB
programa de copia de seguridad Copia de seguridad práctica. 2900 rublos para una licencia
Realice una copia de seguridad de su correo de Outlook utilizando la versión Profesional, con la que también puede crear copias de los discos del sistema (y en modo "caliente").
Otras características importantes de Handy Backup
Además de la copia de seguridad de Outlook, Handy Backup puede automatizar la creación de copias de seguridad para cualquier otro tipo de datos, brindando al usuario una herramienta de seguridad de la información poderosa y confiable.
- Guarde las copias de seguridad en su formato original. Puede utilizar los datos de las copias de seguridad en cualquier momento sin recurrir a la recuperación, ya que Handy Backup almacena de forma predeterminada los datos en su forma original sin convertirlos.
- Programador para la ejecución automática de tareas. Sus datos, como el contenido de Outlook, se pueden respaldar automáticamente de forma regular, a intervalos que van desde minutos hasta meses. Basta con configurar el programador de tareas para el período que necesita.


- Amplia selección de medios de copia de seguridad. Puede guardar sus datos en unidades locales y de red, USB, nubes, NAS o FTP. Las versiones avanzadas de Handy Backup le brindan aún más opciones de almacenamiento.
- Características adicionales. Handy Backup puede copiar cualquier dato seleccionado dentro de una sola tarea. Agregue las fuentes de datos que necesite a una tarea común para hacer copias de seguridad de Outlook y otra información simultáneamente.
Handy Backup se ejecuta en cualquier versión de Windows: Windows 10/8/8.1/7 y versiones de servidor de Windows: Windows Server 2016/2012/2012 R2, Windows Server Essentials, Windows Server 2008/2008 R2.
Cómo hacer una copia de seguridad de Outlook con la herramienta de copia de seguridad de Outlook
Hacer una copia de seguridad de Outlook con Handy Backup es extremadamente fácil. Siguiendo los pasos a continuación paso a paso, puede crear fácilmente una tarea de copia de seguridad de Outlook.
- Inicie Handy Backup y seleccione "Nueva tarea..." en el menú, o simplemente presione Ctrl+N. Elija crear una tarea de copia de seguridad en el primer paso.
- En el Paso 2, seleccione "Outlook" de la lista de datos para guardar. Haga doble clic en él o presione el botón ">>".
- Aparecerá una nueva ventana llamada "Seleccionar datos...". Marque la casilla a la izquierda de "Outlook". Verá una lista de su versión de los datos de Outlook.
Atención:¡No puede acceder a sus datos de Outlook Express y Windows Mail con este complemento! Usa el complemento computadora para obtener acceso a cartas y configuraciones de estos clientes de correo electrónico!

- Después de seleccionar los datos necesarios, haga clic en "Aceptar" para volver al asistente de creación de tareas.
- Seleccione otras opciones de tareas, como el espacio de almacenamiento de copias de seguridad, la compresión de datos y las opciones del programador de tareas. Asigne un nombre a la tarea.
Herramienta de copia de seguridad universal para Outlook
Como se muestra en este artículo, Handy Backup le permite satisfacer las necesidades de cualquier usuario utilizando la herramienta de copia de seguridad de Outlook. Al configurar la copia de seguridad de Outlook, el usuario puede garantizar completamente la seguridad de la información de su correo.
La herramienta de copia de seguridad de Outlook le permite realizar copias de seguridad automáticas de correos electrónicos y otros datos de Outlook (incluidos archivos PST, contactos y eventos archivados). Restaurar datos de Outlook con Handy Backup es tan fácil como crear una copia de seguridad.
Experimente todas las características de la herramienta de copia de seguridad de MS Outlook con el programa Handy Backup,
¡descargando una versión de prueba gratuita y totalmente funcional!
Outlook es un programa que forma parte de Microsoft Office, diseñado para trabajar con correos electrónicos y cartas. Para no perder o transferir cartas del programa a otra computadora o medios de terceros, se pueden guardar en un archivo separado, exportar o archivar.
Guardar un correo electrónico en Outlook 2010 y 2013

Dónde Outlook almacena los correos electrónicos
De forma predeterminada, el programa guarda automáticamente todos los correos electrónicos cada cierto período de tiempo en un archivo Outlook.pst independiente. Este archivo se encuentra en PrimaryDrive:\Documents and Settings\account_name\Local Settings\Application Data\Microsoft\Outlook. Puede copiar y usar este archivo para sus propios fines, pero tenga en cuenta que es posible que las últimas cartas recibidas por correo no tengan tiempo de ingresar. Por lo tanto, es mejor utilizar la exportación o el archivado manual para asegurarse de que todas las letras estarán en el archivo.
 El archivo Outlook.pst que contiene todos los correos electrónicos
El archivo Outlook.pst que contiene todos los correos electrónicos Cómo archivar correos electrónicos
Archivar en Outlook es una característica que mueve ciertos correos electrónicos a un archivo comprimible separado para reducir la cantidad de espacio que ocupan en su disco duro. A diferencia de una copia de seguridad tradicional, que crea una copia de los elementos de Outlook, los elementos archivados se mueven a un archivo de datos de Outlook (.pst) independiente. Se puede acceder a los elementos archivados en cualquier momento abriendo este archivo.
Archivado automático
Por defecto, la función está activada y realiza sus funciones después de 2, 3 o 6 meses, según el tipo de letras. Consulte la tabla a continuación para obtener más detalles.
Tabla: Período de retención de varios datos en Outlook
Después de la primera sesión de archivado automático, el programa crea un archivo y una carpeta separada para él. En el futuro, podrá agregar cartas al archivo o eliminarlas usted mismo. El archivo creado por las herramientas de Outlook se encuentra de manera predeterminada en PrimaryDrive:\User\AccountName\Documents\Outlook Files\archive.pst.
Para configurar los ajustes de archivado automático usted mismo, siga estos pasos:

archivado manual
Durante el archivado manual, la carpeta Archivo se creará automáticamente si no se creó previamente durante el archivado automático.

Vídeo: Archivar en Outlook
Descarga y restauración de correos electrónicos desde archivos y archivos pst
Si tiene un archivo u otro archivo con letras en formato pst, puede cargar rápidamente todos los datos al programa. Es decir, usando un archivo PST, puedes recuperar datos perdidos o agregar nuevos tomados de otra computadora:

Video: Migrar una base de datos de Microsoft Outlook 2010
Exportación de cartas
La exportación le permite guardar cartas y otros elementos en Outlook en un archivo separado sin comprimir en formato pst. El archivo resultante se puede usar de la misma manera que un archivo, pero no será necesario descomprimirlo.
- En la pestaña "Archivo", vaya a la subsección "Abrir".
 Abre la sección "Abrir"
Abre la sección "Abrir" - Seleccione la función "Importar" o "Importar y exportar", según la versión del programa.
 Presiona el botón "Importar"
Presiona el botón "Importar" - Marque la opción "Exportar archivos".
 Seleccione la acción "Exportar archivos"
Seleccione la acción "Exportar archivos" - Especifique que desea crear un archivo pst.
 Especificar formato pst
Especificar formato pst - Seleccione las carpetas individuales que desee exportar o marque la sección superior y marque la casilla junto a las palabras "Incluir subcarpetas".
 Especificar qué carpetas exportar
Especificar qué carpetas exportar - Especifique la ruta donde se determinará la ubicación para almacenar el archivo con las letras exportadas.
 Especifique dónde guardar el archivo con los archivos exportados
Especifique dónde guardar el archivo con los archivos exportados - Si lo desea, establezca una contraseña para el archivo, pero esto es opcional.
 Establecer una contraseña para un archivo
Establecer una contraseña para un archivo - Como resultado, recibirá un archivo con el que podrá transferir cartas a cualquier computadora que tenga Outlook.
 Archivo exportado recibido
Archivo exportado recibido
Cómo resaltar letras
Para marcar varias letras a la vez para eliminarlas o transferirlas a la sección "Leer", mantenga presionada la tecla Ctrl en el teclado y comience a marcar letras con el mouse sin soltar la tecla.
Si necesita seleccionar una gran cantidad de letras a la vez, seleccione la primera letra y luego mantenga presionada la tecla Shift en el teclado y seleccione la última letra sin soltar la tecla. Se seleccionarán todas las letras entre la primera y la última letra.
 Selección de varios correos electrónicos a la vez
Selección de varios correos electrónicos a la vez Para seleccionar todos los mensajes a la vez, marque una letra y mantenga presionada la combinación de teclas Ctrl + A, luego se seleccionarán todas las letras ubicadas en la misma carpeta que la letra seleccionada.
Guardar archivos adjuntos de varios correos electrónicos
Algunos correos electrónicos recibidos pueden contener archivos adjuntos: archivos, imágenes, videos, etc. Puede guardar los archivos adjuntos de cada correo electrónico, pero hay otra opción:

Algunos problemas con los correos electrónicos de Outlook y cómo solucionarlos
En el proceso de trabajar con letras, pueden ocurrir ciertos errores o problemas. Para eliminarlos, es necesario realizar ciertas acciones.
Los correos electrónicos no leídos se leen automáticamente
Si las cartas que llegan a tu correo automáticamente se marcan como “Leídas”, aunque no las hayas abierto, entonces el caso es que tienes habilitada la función que indica que has leído la carta si tienes una pestaña con ella abierta para unos pocos segundos. Para deshabilitar esta característica, siga estos pasos:

Correos electrónicos antiguos que no aparecen
Es posible que las cartas leídas hace algún tiempo ya no se muestren en el programa. Para solucionar esto, siga estos pasos:

Los correos electrónicos de Outlook se pueden exportar o archivar para crear un archivo que se puede transferir a otra computadora o dárselo a alguien. Del archivo creado, será posible obtener datos usando cualquier versión de Outlook, usando importar o crear un elemento.
Automatización de tareas de copia de seguridad de Outlook
Se puede crear una copia de seguridad de Outlook cuando una tarea se inicia manualmente o mediante un programa predeterminado (con una frecuencia de ejecución de la tarea de meses a minutos) o como reacción a un evento del sistema (por ejemplo, una copia de seguridad cuando una unidad USB está conectado a una PC).
Complemento especializado para la copia de seguridad de Outlook

Otras características y funciones de Handy Backup
¿Cómo hacer una copia de seguridad de Outlook con la máxima comodidad y eficiencia? Aproveche las funciones y configuraciones de copia de seguridad de Handy Backup, como:
- Conveniente interfaz gráfica que le permite controlar todos los aspectos del trabajo.
- Compresión y encriptación de datos de respaldo a pedido del usuario.
- Llamar a programas externos o archivos por lotes antes y/o después de la ejecución de una tarea.
- Almacenamiento de copias de seguridad de los datos, selladas con la fecha y hora de creación.
- Ejecutar en modo "silencioso" como un servicio de Windows.
¿Cómo hacer una copia de seguridad de Outlook con Handy Backup?

Consejo: Recomendamos copiar Outlook después de verificar (regular o iniciar manualmente) la PC en busca de virus y limpiar las carpetas de correo de spam y correos electrónicos no deseados. Esto le permite reducir significativamente el tiempo dedicado a realizar copias de seguridad de Outlook.
Restaurar bandeja de entrada en el correo de Outlook
Es mejor restaurar Outlook desde una copia de seguridad de forma automática. Cree una tarea como se describe en la Guía del usuario y seleccione una tarea de restauración.

Si desea restaurar Outlook a una nueva máquina o a una nueva carpeta (por ejemplo, para transferir datos desde una computadora antigua), simplemente haga clic en el botón "Cambiar ubicación" en el cuadro de diálogo de restauración y seleccione una nueva ubicación para la recuperación de datos.
Restaurar PST Outlook con el Administrador de archivos
En algunos casos, por restaurar la carpeta de la bandeja de entrada en Outlook es más fácil copiar el archivo *.pst, donde se almacenan los correos electrónicos de Outlook, a la carpeta deseada desde el directorio de copia de seguridad de Outlook manualmente usando cualquier administrador de archivos (por ejemplo, el Explorador de Windows).
- Esta operación estará disponible para usted solo si no eligió el cifrado de datos en la etapa de creación de una copia de Outlook y Handy Backup guardó los datos en el formato nativo (original).
Pruebe Handy Backup para hacer una copia de seguridad del correo de Outlook ahora mismo -
¡descargue e instale una versión de prueba gratuita y completamente funcional durante 30 días!