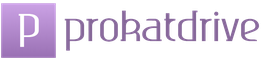Instrucciones para usar CCleaner. Configuración de CCleaner Cómo funciona ccleaner
 Hola a todos Hoy les hablaré de CCleaner, de un programa tan maravilloso y gratuito. ¿Por qué es maravillosa? Pues porque es gratis, es decir, la versión es gratuita, que es suficiente para todos, y al mismo tiempo sigue siendo de alta calidad para todos. Fueron estos dos puntos los que lo hicieron muy popular. Aconsejo a todos aquellos que quieran mantener su computadora limpia, esta utilidad es simplemente imprescindible, ¡porque limpia la computadora de manera excelente y rápida!
Hola a todos Hoy les hablaré de CCleaner, de un programa tan maravilloso y gratuito. ¿Por qué es maravillosa? Pues porque es gratis, es decir, la versión es gratuita, que es suficiente para todos, y al mismo tiempo sigue siendo de alta calidad para todos. Fueron estos dos puntos los que lo hicieron muy popular. Aconsejo a todos aquellos que quieran mantener su computadora limpia, esta utilidad es simplemente imprescindible, ¡porque limpia la computadora de manera excelente y rápida!
¿Pero realmente necesitas limpiar Windows? Bueno, cómo decirlo, todo depende de cómo uses tu computadora. ¿Instalas a menudo programas, juegos, con qué frecuencia los desinstalas y qué haces en el navegador? Bueno, por ejemplo, si juegas con frecuencia en tu navegador, a menudo miras videos en YouTube, entonces es recomendable limpiar Windows, porque CCleaner también limpia la caché del navegador, lo que con el tiempo puede hacer que el navegador se ralentice. almacena todo lo que buscaste en un navegador y lo necesitas para que luego el acceso a estos datos sea mucho más rápido, ¡porque simplemente estarán en tu computadora! Bueno, esto es un caché, puedes leerlo en Internet, nada complicado. Aunque, si no me equivoco, entonces el video no debe permanecer en la caché, dichos datos deben eliminarse automáticamente después de su uso, porque son muy grandes en sí mismos.
Si aún no tiene CCleaner en su computadora y está pensando si instalarlo o no, ¡le diré de inmediato que debe instalarlo! Por cierto, CCleaner se encarga de la limpieza de su computadora, escanea regularmente Windows en busca de basura y lo invita a limpiarlo. Así que ni siquiera necesitas hacer nada, CCleaner hará todo por ti, solo necesitas eliminar la papelera encontrada.
Esto significa que puede descargar CCleaner fácilmente en Internet, porque no es nada difícil encontrarlo, simplemente escriba la palabra CClenaer en el motor de búsqueda y el sitio web oficial debería estar en primer lugar.
Entonces, ¿qué les voy a mostrar hoy? Te mostraré cómo usar CCleaner: lo fácil que es tomar y limpiar la computadora, para que luego puedas hacerlo, ¡no hay nada difícil!
Así que mira, inicias CCleaner y la sección de Limpieza se abrirá inmediatamente, en la que se abrirá la pestaña de Windows, ahí es donde haces clic en el botón Analizar para comenzar a buscar basura:

Si eres un usuario avanzado, entonces puedes poner algunas otras casillas de verificación a la izquierda, bueno, para limpiar mejor la computadora. Aunque lo que está configurado por defecto, esto es suficiente.
Después del análisis, verá cuánta basura tiene y de qué tipo es. Luego puede hacer clic en el botón Limpiar:

Como puede ver, no tengo mucha basura, porque regularmente limpio mi computadora con CCleaner
Después de la limpieza, estará escrito que todo está bien, has sacado tanta basura en tanto tiempo:

Considere que ya ha realizado la primera parte de la limpieza, ahora la segunda parte es la limpieza del registro. Vaya a la sección Registro y haga clic en el botón Buscar problemas:

Todo el proceso de búsqueda no llevará mucho tiempo, lo cual es bueno, por cierto, porque en general, CCleaner busca basura rápidamente. Bueno, encontramos problemas en el registro, después de lo cual puede hacer clic en el botón Reparar:

Luego habrá otro mensaje diciendo si necesita guardar copias de seguridad, bueno, puede guardar, pero personalmente no guardo, así que aquí hago clic en No:

Eso es todo, luego habrá una ventana más pequeña, aquí solo debes presionar el botón Arreglar lo marcado:

Luego de esta pulsación todo se corregirá rápidamente, bueno, es decir, todos los errores se corregirán automáticamente, y se escribirá en la ventana Corregido:

Eso es, en principio, esto es lo más importante que necesita para poder limpiar la computadora. Aunque, como ya escribí, CCleaner revisa regularmente la basura y sugiere que solo la elimine más tarde.
¿Qué más es útil en CCleaner? Bueno, no es tan fácil de escribir, ¡hay muchas cosas útiles aquí! Bueno, por ejemplo, en la sección Servicio hay una pestaña de Inicio, aquí está:

Aquí puede verificar completamente la carga automática de Windows, desde qué y dónde comienza. Pero, lo más importante, ¿sabes qué? En la pestaña Tareas programadas, hay tareas en el programador, hay tanto tareas del propio Windows como de otros programas. Pero lo más y más importante es verificar el modo Avanzado, ¡luego se mostrarán algunas entradas más ocultas! Esta casilla de verificación:

En la pestaña Complementos del navegador, puede controlar todos los complementos en todos los navegadores, así como eliminarlos, todo se hace de manera muy conveniente:

Bueno, qué puedo decir, creo que tú mismo puedes ver que el limpiador de computadoras CCleaner tiene muchas cosas útiles que pueden ser útiles en la granja. Por tanto, es mejor descargar este programa y para que lo tengas, con su ayuda no solo podrás limpiar Windows, sino también hacer muchas otras cosas útiles. Por ejemplo, sucede que la extensión en el navegador no quiere ser eliminada de ninguna manera. ¡Sí, sí, pasa! ¿Entonces lo que hay que hacer? Y aquí CCleaner nos ayudará, solo puedes intentar quitar la extensión que hay en él, y en general, te aconsejo que revises regularmente qué extensiones tienes, a menudo pueden aparecer algunas sobrantes e innecesarias entre ellas.
En la configuración, no sé qué se debe cambiar, todo ya está configurado allí, pero en todo caso, puede ver y personalizar algo por sí mismo. Allí todo es extremadamente simple. Aunque no, todavía encontré una opción interesante, esta es limpiar automáticamente cuando la computadora está encendida, para esto solo necesitas marcar esta casilla:

Bueno, ¿ahora ya sabes qué es CCleaner y cómo usarlo? Espero haber logrado contarte todo bien, y ahora puedes tomarlo y limpiar tranquilamente tu computadora ..
Ahora te mostraré cómo eliminar CCleaner, si no te gusta, o si has encontrado un limpiador de computadoras más digno. En general, sea lo que sea, le mostraré cómo eliminar CCleaner de su computadora por completo. Así que mantienes presionados los botones Win + R y escribes el siguiente comando allí:

Se abrirá una ventana con una lista de programas instalados, aquí debe encontrar CCleaner, haga clic con el botón derecho y seleccione Desinstalar:

Se abrirá el asistente de desinstalación de CCleaner, aquí debe hacer clic en Siguiente:


Y eso es todo, luego el programa se eliminará de su computadora. Entonces, no hay ninguna dificultad para desinstalar CCleaner.
Es hora de terminar para mí, escribí todo lo que pude que sabía. Espero que todo te haya quedado claro aquí. Buena suerte en la vida y buen humor
19.11.2016El programa CCleaner para limpiar PC de basura es familiar para muchos. Pero no todos conocen sus características, en particular, los matices de su uso, qué botones presionar y para qué sirven. Muchas funciones no son comprensibles en absoluto. En este artículo te contamos, cómo usar el limpiador en una computadora para obtener el mejor rendimiento.
Es una utilidad integral para limpiar el sistema de la basura, eliminar duplicados en el disco duro, desinstalar programas y reparar el registro. Además, esto es solo una pequeña parte de sus capacidades. Para mantener la computadora limpia y ordenada, todos los usuarios deben instalarla.
Después de instalar el programa, se nos abre una interfaz intuitiva. Las secciones principales con funciones se encuentran a la izquierda. Varios mosaicos con un gráfico y un nombre de pestaña. Cada sección, a su vez, tiene una serie de características adicionales. Moviéndonos a través de las pestañas, vemos que algunos de los elementos están habilitados y otros no; estas son las configuraciones predeterminadas óptimas para que los usuarios sin experiencia no se pierdan en la abundancia de parámetros y puedan limpiar y optimizar rápidamente.
Procedimiento de limpieza
Ahora vayamos al grano. La primera pestaña es la función de escaneo inteligente. Aquí no es necesario elegir qué particiones, carpetas y unidades analizar y qué archivos eliminar. Todo sucede de forma automática. No es una mala opción para usuarios inexpertos. Presioné un botón, esperé unos segundos y eliminé la basura encontrada haciendo clic nuevamente en un solo botón.
Limpieza estándar
Para los usuarios más experimentados y atrevidos, le recomendamos que omita la limpieza simple y vaya directamente a la sección de limpieza estándar. Aquí aprenderá cómo usar correctamente el programa CCleaner, configurar los ajustes de escaneo y eliminar exactamente los elementos necesarios.
Corrección de registro
Ir a la sección "Registro"... Limpiarlo y arreglarlo ayudará a que los programas funcionen. Si ocurren errores, fallas, si no puede instalar alguna utilidad debido a claves y entradas de registro que quedaron de la versión anterior del programa. No tocaremos la configuración aquí. Así que pongámonos manos a la obra de inmediato:

Instrumentos
La sección más extensa y útil del Limpiador es " Instrumentos". Hay todas las funciones necesarias para trabajar con una PC para el ajuste y la optimización.
Eliminar programas
Analógico del panel de control en Windows.  Aquí se recopilan los programas y aplicaciones instalados en la PC, tanto integrados como de terceros. A la izquierda vemos las opciones de control. Botón "Eliminación" es responsable de eliminar una entrada del registro, mientras que la aplicación en sí no se borrará. Por eso debes elegir el botón "Desinstalar".
Aquí se recopilan los programas y aplicaciones instalados en la PC, tanto integrados como de terceros. A la izquierda vemos las opciones de control. Botón "Eliminación" es responsable de eliminar una entrada del registro, mientras que la aplicación en sí no se borrará. Por eso debes elegir el botón "Desinstalar".
Hay una barra de búsqueda en el panel derecho, con la ayuda de la cual es fácil buscar el programa si tiene muchos instalados. Desde aquí también es posible desinstalar el propio Sikliner. Los programas incorporados como Grabadora de voz, Mensajes, Sugerencias también se pueden borrar. Prácticamente no se usan, solo ocupan espacio.
Con esta sección, puede liberar significativamente espacio en disco.
Actualizando programas
Esta función monitorea las nuevas versiones de los programas instalados en la PC. Por supuesto, ella está lejos de las utilidades especializadas diseñadas para este propósito, pero si hay una nueva actualización, puede hacer clic en el botón "Actualizar todo"... Si hay sugerencias para actualizar en la lista, no hará daño y los programas recibirán actualizaciones. 
Lanzamiento
Se debe prestar especial atención a esta sección. Al instalar programas, muchos de ellos se registran de forma independiente al inicio y simplemente se ejecutan junto con el sistema, consumiendo recursos y cargando el sistema. Si se trata de Skype y lo necesita todo el tiempo para estar en contacto y no encenderlo manualmente cada vez, esto es normal. Pero programas como navegadores y otras utilidades, torrents, programas para sincronizar con almacenamiento en la nube, administradores de navegadores. Especialmente el software que no usamos todos los días, este software simplemente desperdició espacio en la RAM. Desde aquí se pueden eliminar. Desactive su carga automática junto con el sistema. 
Es muy fácil de hacer:
- Seleccione el programa con un clic del mouse y presione "Apagar".
- Si queremos eliminar el programa de la lista, en general, seleccionamos el elemento "Borrar".
- Después de apagar los programas que cargan el sistema, debe reiniciar la PC.
En el capítulo " Tareas programadas»De hecho, puede deshabilitar la supervisión programada y las tareas de actualización para algunos complementos y aplicaciones. Mira las secciones " Menú de contexto" y " Servicios", Quizás no necesite algunos elementos y puede desactivarlos sin dañar el sistema, al tiempo que aumenta el rendimiento de la PC.
Extensiones de navegador
Aquí podemos deshabilitar extensiones y complementos innecesarios en los navegadores instalados. Cada extensión es un proceso independiente que se ejecuta junto con el navegador. Con 2-3 pestañas abiertas y 10 extensiones de este tipo, el navegador ocupará hasta 2 GB de RAM. 
No se deje llevar por las extensiones si tiene poca RAM. Casi todos tienen análogos a los programas de escritorio y pueden usarse para propósitos específicos sin sobrecargar el navegador con una gran cantidad de complementos.
Análisis de disco
Una función útil para monitorear archivos en disco, cuáles ocupan tanto espacio. Desde aquí puede eliminar archivos grandes que se encuentran en los contenedores de su disco duro. Y libera significativamente espacio útil en disco. 
Para trabajar con esta sección, simplemente seleccione las categorías y presione los discos "Análisis".
Hacemos clic en una categoría específica y miramos la lista de archivos. Con esta función, también puede descargar el disco eliminando archivos grandes.
Buscar y eliminar duplicados
La función de búsqueda de duplicados es semiautomática. El sistema encuentra archivos que son completamente idénticos, pero la decisión de eliminar la toma el usuario. Además, el programa no le permitirá eliminar todos los archivos; debe quedar al menos una copia. Eliminar sin pensar todos los duplicados tampoco vale la pena. Esto está plagado de consecuencias. No elimine archivos con la extensión ..dll ubicados en la unidad del sistema en las carpetas Windows / System32 y Archivos de programa. El procedimiento se inicia haciendo clic en el botón de búsqueda. 
Restauración del sistema
Todos los puntos de restauración se almacenan en esta sección. Los puntos de control antiguos se pueden eliminar desde aquí, el último punto creado en el sistema está bloqueado por razones de seguridad.
Borrado de discos
Cuando borra archivos normalmente, los datos realmente no van a ninguna parte. Solo se sobrescribe la tabla de contenido del archivo almacenado en el clúster. El archivo en sí permanece en su lugar. Función "Borrado de un disco" está diseñado para garantizar la eliminación de archivos. Hay varias opciones para borrar. Desde un simple borrado de 1 pasada hasta la reescritura de 35 pasadas más compleja. 
Aquí podemos elegir una opción:
- Borrar "Solo espacio libre en disco"... La información escrita en el disco no se eliminará y los ceros se sobrescribirán en los sectores condicionalmente libres.
- O el borrado completo de toda la información del disco (formateo), sin posibilidad de recuperación de datos posterior.
Y también elige el tipo de reescritura: simple o compleja.
Opciones
Esta sección está destinada a configurar el programa en sí. Aquí podemos:
- cambiar las opciones de limpieza en la pantalla de inicio;
- elija una opción para quitar y los discos para limpiar;
- Configure un horario para el escaneo regular;
- Guarde las cookies en los recursos visitados con frecuencia para que no se eliminen cada vez que los borre;
- incluir en la limpieza obligatoria los archivos y carpetas que, en su opinión, deben limpiarse adicionalmente;
- lo mismo se aplica a la sección "Excluir";
- configurar el escaneo inteligente y los usuarios;
- busque actualizaciones.
CCleaner combina eficiencia y seguridad de uso, lo que lo ha hecho popular entre principiantes y usuarios experimentados. Se puede usar para eliminar archivos temporales, borrar la caché del navegador, vaciar completamente la papelera y mucho más. Esto requiere el ajuste correcto del limpiador, ya que los usuarios sin experiencia prefieren utilizar la limpieza automática.
Si se configura incorrectamente, es más probable que el programa se convierta en una carga que en un ayudante. Después de todo, después de marcar todos los elementos del menú de configuración, se eliminarán todos los datos que la computadora considere innecesarios. Es por eso que se recomienda configurarlo antes de usar el limpiador para excluir daños a archivos importantes del usuario y del sistema en su conjunto.
La mayoría de las veces, el programa se usa en este orden:
- Pulsación de botón "Análisis".

- Al finalizar el análisis, el botón "Limpieza".

Estas simples acciones son suficientes para darle vida a la computadora. Sin embargo, la mayoría de los usuarios de ccleaner no saben cómo configurar correctamente la limpieza. Esto puede eliminar automáticamente una cantidad significativa de archivos necesarios.
No es difícil utilizar el programa correctamente. Cualquiera que no tenga ni siquiera un gran conocimiento del principio de una PC puede configurarlo correctamente antes de usarlo por primera vez. Sin embargo, todavía se recomienda crear un punto de reversión (la capacidad de restaurar el sistema).
Configuraciones del programa
El objetivo principal de la aplicación es limpiar la PC de la basura. Por lo tanto, el ccleaner está configurado para una limpieza adecuada exclusivamente para las necesidades individuales. Cada usuario debe determinar de forma independiente qué debe limpiar el programa y qué no debe tocar en absoluto.
Capítulo "Ajustes"- rara vez visitado por los usuarios. Sin embargo, esto no niega su importancia y utilidad. Las subsecciones más importantes se enumeran a continuación.
Ajustes
La primera subsección contiene:
- Limpieza de la PC al inicio.

- Verifique automáticamente si hay actualizaciones de CCleaner.

También se recomienda desmarcar la casilla. No es necesario buscar actualizaciones con regularidad y, como resultado, quemar recursos innecesarios. La actualización se puede realizar manualmente, si es necesario. Y no es un hecho que la nueva versión sea más conveniente que la ya familiar para el usuario.
- Modo de limpieza.

Es posible eliminar completamente los archivos durante el proceso de limpieza. Esta característica no es relevante para la mayoría de los usuarios.
Galletas
Esta subsección es absolutamente necesaria para los usuarios activos de Internet. Configurarlo optimizará su trabajo. Después de todo, de forma predeterminada, el programa elimina todas las cookies. Y esto a menudo es un inconveniente y no es aconsejable.

Ir a la subsección "Galletas", el usuario podrá acceder al listado de direcciones de sitios web con cookies almacenadas en el sistema. Sin realizar ningún cambio, se eliminarán todos. Para ajustar, debe hacer clic con el botón derecho en la lista y seleccionar el elemento Escaneo inteligente.

En este caso, la aplicación seleccionará de forma independiente sitios conocidos y confiables, cuyas cookies no necesitan ser eliminadas, y las moverá a la lista de la derecha. Usted mismo puede agregar sitios que sean importantes para el usuario. Por ejemplo, si no desea ingresar contraseñas constantemente cuando visita las redes sociales, debe buscarlas en la lista de la izquierda y moverlas usted mismo a la lista de la derecha. Esto se aplica a todos los sitios que se utilizan con frecuencia y requieren autorización al visitarlos.
Inclusiones
Una característica importante y útil es eliminar archivos innecesarios especificados o limpiar carpetas definidas por el usuario.
Para agregar archivos a limpiar en la subsección "Encender" debe especificar estos archivos. Por ejemplo, si desea que CCleaner elimine permanentemente cualquier archivo de una carpeta específica en el disco local especificado de su computadora, debe hacer clic en el botón "Agregar" y apunte a esta carpeta.

Después de eso, vale la pena visitar el artículo. "Limpieza", seleccione pestaña Ventanas y en subsección "Adicionalmente" revisa la caja Archivos y carpetas personalizados... Esto permitirá que el programa elimine permanentemente los archivos confidenciales.

Excepciones
Una subsección cuyo propósito es esencialmente el opuesto al anterior. Es decir, es posible seleccionar carpetas y archivos que no necesitan ser limpiados y eliminados al iniciar CCleaner. Esta función es útil para proteger carpetas destinadas al trabajo del usuario o al sistema en su conjunto. Estos pueden ser documentos, presentaciones, programas, utilidades.

Al igual que en la subsección anterior, es necesario seleccionar y agregar archivos y carpetas "importantes", cuya eliminación no es deseable.
Seguimiento
El programa incluye funciones de seguimiento y monitoreo activo. Su finalidad es notificar al usuario sobre la necesidad de limpieza. En opinión de la mayoría de los expertos, se pueden apagar sin dolor para mejorar el rendimiento. Después de todo, la aplicación funcionará en segundo plano, recopilando información constantemente y consumiendo el recurso de la PC, para notificar sobre la acumulación de una cierta cantidad de megabytes que deben borrarse.

Se señaló anteriormente que no es necesaria una limpieza regular. Y, en caso de una falta crítica de espacio libre en el disco del sistema, es mejor buscar archivos que ocupen mucho espacio y que CCleaner no pueda limpiar. Estos pueden ser archivos de video descargados recientemente o un juego instalado accidentalmente en el disco incorrecto.
Conclusión
Resumiendo, debe tenerse en cuenta que no todas las configuraciones del programa se describen arriba. Sus posibilidades son mucho más amplias. CCleaner tiene una interfaz simple y le permite comprender la configuración incluso si no tiene un conocimiento muy profundo de la computadora. Basta con dedicar bastante tiempo a esto.
Nuestros lectores ya se han familiarizado con algunas de las capacidades del programa CCleaner cuando estaban explorando una forma de limpiar rápidamente el registro de la computadora. Entonces decidimos no perder el tiempo en una descripción detallada de todas las características de este maravilloso programa y nos limitamos a una sola de las funciones.
Sin embargo, la funcionalidad y eficiencia de CCleaner, así como las capacidades de la versión gratuita, son tan grandes que sería una gran omisión no prestarles atención. Por eso, hoy estamos analizando cómo acelerar una computadora usando CCleaner.
Introducción
De hecho, razones bastante objetivas me empujaron a escribir este artículo. La computadora de la oficina, un verdadero caballo de batalla, comenzó a pensar durante mucho tiempo y se quedó paralizada. No es de extrañar, porque el caluroso verano está en pleno apogeo, y el aumento del volumen de trabajo y las "montañas" de basura acumulada en el disco afectan la velocidad del trabajo de una manera muy diferente a la mejor.
Así es como se ve el sitio de la comunidad rusa del programa CCleaner. Tenga en cuenta que, además de la versión normal, se nos ofrece descargar la versión portátil, que no requiere instalación.
Y este es el sitio oficial de los desarrolladores de la empresa británica Piriform. La versión gratuita habitual es suficiente para nosotros.
La versión profesional cuesta $ 24 y se diferencia del soporte técnico extendido gratuito y algunas funciones adicionales que también son realizadas por programas estándar de Windows.

Lanzamos nuestro archivo, se abre el programa de instalación, en el que indicamos el idioma en la esquina superior derecha, y hacemos clic en el botón azul Instalar en pc.
Desmarque la casilla y haga clic en el botón Correr.
Se abre la ventana principal del programa. En la parte superior del programa, se muestra inmediatamente una breve información sobre nuestro dispositivo. Como puede ver, nuestra computadora de trabajo funciona con Windows 10 Pro, versión de 64 bits y algunas líneas sobre hardware.
¡Importante! Tómese su tiempo para realizar una limpieza del sistema. Vaya a la pestaña Aplicaciones y desmarque Cookies si no desea volver a ingresar contraseñas en varios sitios. No quiero, así que estoy tomando fotografías. Además, el historial de sitios visitados por motivos de trabajo es importante para mí, así que por ahora tampoco lo borraremos.
Presione el botón Limpieza, estamos de acuerdo con la eliminación de archivos y vemos cómo el programa libera 1.5GB de archivos temporales con un elegante movimiento de la barra de progreso, lo que ralentiza significativamente el sistema.
Limpieza del registro
Mencionamos más sobre la limpieza del registro en el artículo correspondiente. Lo principal es que no olvide hacer copias de seguridad y limpiar el registro no más de una vez cada dos meses.
Haga clic en el botón Buscar problemas, después del análisis estudiamos la lista, presionamos Corregir seleccionado.

En la siguiente ventana estamos de acuerdo con la creación y guardado de las copias de seguridad, indique la ubicación donde guardar la copia de seguridad. A continuación, haga clic con audacia en el botón Corregir o Corrección marcada.
Si, después de limpiar el registro, perdió los accesos directos necesarios, los programas dejaron de funcionar y se encontraron errores en el trabajo, siempre puede revertir los cambios realizados.
Pasamos a la siguiente tercera etapa de limpieza del disco del sistema de archivos innecesarios (consulte las lecciones anteriores). Ahora usaremos un programa de terceros para este propósito. A diferencia de la herramienta estándar " Limpieza de disco», Que se mencionó en la primera lección, este programa no solo elimina archivos temporales del sistema y del navegador, sino que también limpia dichos archivos en navegadores alternativos, así como en otros programas instalados en su computadora. Además, ¡lo hace muy rápido! Además, el programa tiene una serie de otras funciones adicionales que mejoran el funcionamiento y el rendimiento de su computadora. Además, es completamente gratis.
Como ya entendió por el título del artículo, este programa es CCleaner. Aprenderá a usar el programa de limpieza de computadoras en el video final.
Parte 3. Uso de CCleaner para limpiar
- capacidades del programa;
- cómo descargar e instalar CCleaner;
- cómo limpiar el disco del sistema;
- cómo limpiar el registro de Windows;
- configurar la carga automática;
- personalizar el menú contextual de Windows;
- buscar archivos duplicados;
- otras características del programa.
CCleaner - cómo usar un programa de limpieza de computadoras
Por supuesto, limpiar el disco del sistema por sí solo no es suficiente para mantener su computadora funcionando de manera estable y óptima durante un largo período de tiempo. Esto requiere un conocimiento más amplio y otros programas y herramientas auxiliares. Como mencioné en el artículo anterior, los tutoriales del Liberador de espacio en disco de Windows 7, que tuvo la oportunidad de ver de forma gratuita, son parte del curso de capacitación completo "", cuya grabación se completó en el verano de 2013.
Me gustaría llamar su atención sobre el hecho de que el título del curso no refleja completamente su contenido. Este no es realmente un curso en el que a los principiantes se les enseña a ver videos en una computadora, cómo instalar un navegador, iniciar un correo electrónico, usar Internet, Skype, programas de oficina o incluso cómo instalar Windows. Este curso está dirigido principalmente a mantener y configurar su computadora para un funcionamiento rápido y estable. Cubre a nivel profesional temas como:
- Configuración y actualización del BIOS;
- instalación del sistema (incluido el cambio de Win XP a Win 7, la instalación de dos sistemas: XP y 7 en un disco, la creación de una unidad flash USB de arranque, etc.);
- instalación de los controladores necesarios;
- personalización de Windows 7: apariencia, protección, rendimiento y mucho más (sección muy extensa);
- creación de imágenes y restauración del sistema (se olvidará de reinstalar Windows por los siglos de los siglos!);
- mantenimiento informático (profilaxis del disco duro, análisis de virus, etc.);
- optimización y mantenimiento del sistema;
- copia de seguridad en almacenamiento en la nube;
- y mucha otra información útil.
Este conocimiento es el más adecuado para aquellos que prefieren tener todo bajo control, sin perder información valiosa en la computadora, sin perder tiempo buscando y recopilando información poco a poco para resolver diversos problemas con una PC, y sin gastar dinero en especialistas si el la computadora comienza a ralentizarse, a fallar, a menudo se congela o deja de cargarse por completo.
A pesar de que tengo 18 años de experiencia trabajando en un ordenador, aprendí algunos trucos muy útiles del curso, a pesar de que todavía no he tenido tiempo de repasarlo en su totalidad. Creo que este curso en vídeo de formación debería convertirse guía de escritorio para cada usuario de PC.