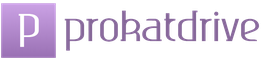Пример таблицы в excel приход расход. Программа приход расход
Управляете ли вы финансами вашей компании или вашими домашними финансами, создание бюджета - важный первый шаг. Наличие бюджета необходимо, чтобы отслеживать текущие расходы, определять, в каких областях можно сократить расходы, а также принимать решения о том, на какие цели расходовать средства.
Хотя создание бюджета может казаться сложным процессом, использование шаблона бюджета может помочь сделать процесс чуть менее устрашающим. Как же выбрать подходящий для ваших целей шаблон из огромного количества существующих? Мы просмотрели лучшие шаблоны в Excel и рассказали про них в данной статье, чтобы вы могли выбрать те, которые лучше всего подходят вам. Кроме того, мы предлагаем подробное описание того, как использовать шаблон персонального бюджета на месяц в Excel и в Smartsheet.
- Перейдите на сайт сайт и выполните вход в вашу учётную запись (или воспользуйтесь бесплатной 30-дневной пробной версией).
- Перейдите во вкладку "Домашняя", нажмите "Создать" и выберите опцию "Просмотр шаблонов".
- Введите слово "Бюджет" в поле "Поиск шаблонов" и нажмите на иконку в виде увеличительного стекла.
- Отобразится список шаблонов. Для нашего примера мы воспользуемся шаблоном "Планирование семейного бюджета по месяцам". Нажмите на синюю кнопку "Использовать шаблон" в правом верхнем углу.
- Назовите ваш шаблон, выберите, куда его сохранить, и нажмите кнопку "ОК".
2. Введите данные для вашего бюджета
Откроется заранее отформатированный шаблон, содержащий контент для образца, а также уже готовые разделы, категории и подкатегории. В Smartsheet вы можете без труда добавлять или удалять строки, в зависимости от данных вашего бюджета.
Просто щёлкните правой кнопкой мыши по строке и выберите "Вставить выше" или "Вставить ниже", чтобы добавить строку, или "Удалить", чтобы удалить строку.
- Обновите названия разделов и подразделов в основном столбце в соответствии с вашими данными.
*Обратите внимание, что раздел "Сбережения и накопления" в этом шаблоне включается в раздел "Расходы". Вы можете перенести этот раздел в более подходящее для вас место, выбрав нужные строки, щёлкнув правой кнопкой мыши по ним и выбрав "Вырезать". Затем щёлкните правой кнопкой мыши по строке, куда вы хотите вставить выбранные строки, и нажмите "Вставить".
- Введите данные ваших доходов, сбережений и расходов для соответствующих категорий вашего бюджета в столбце "Месячный бюджет". Обратите внимание, что иерархия уже была заранее настроена для вас, а формулы будут автоматически высчитывать итоговые значения для категорий на основании данных, указанных в подразделах.
- В левой части каждой строки вы можете прикреплять файлы непосредственно к элементам бюджета (идеально подходит для прикрепления банковских выписок, налоговых документов и т.д.).
- Добавляйте важные детали в столбце "Комментарии", например, сведения об счетах или ссылки на определённые счета.
3. Обновляйте фактические данные месячного бюджета
- Вводите фактические суммы в рублях для каждого из элементов бюджета в течение соответствующего месяца. Вы можете настроить получение напоминаний, открыв вкладку "Оповещения" в нижней части страницы и выбрав "Новое напоминание". Дополнительную информацию .
- Вы можете предоставить доступ к вашему бюджету заинтересованным лицам. Это поможет не только держать в курсе других о состоянии бюджета, но и увеличит отчётность с вашей стороны. Чтобы предоставить доступ, откройте вкладку "Совместный доступ" в нижней части страницы. Добавьте адреса электронной почты пользователей, которым вы хотите открыть доступ, добавьте сообщение и нажмите на синюю кнопку "Предоставить доступ к таблице" в нижнем правом углу диалогового окна.
Складской учет в Excel — это прекрасное решение для любой торговой компании или производственной организации, которым важно вести учет количество материалов, используемого сырья и готовой продукции.
Кому могут помочь электронные таблицы
Крупные фирмы приобретают для этих целей готовые решения в электронном формате. Однако они стоят достаточно дорого, а некоторые сложные программы требуют привлекать к работе на складе квалифицированного сотрудника с высокой зарплатой. Это не под силу начинающим или небольшим компаниям. К счастью, выход есть, и можно использовать таблицы Excel. Этот электронный инструмент, который уступает по популярности только офисной программе Word, имеет функционал, вполне достаточный для решения задач складского учета.
Несколько важных правил
Те, кого интересует вопрос о том, как вести складской учет, должны с самого начала серьезно подойти к вопросу создания собственной компьютерной программы. При этом следует с самого начала придерживаться следующих правил:
- Все справочники должны изначально создаваться максимально точно и подробно. В частности, нельзя ограничиваться простым указанием названий товаров и следует также указывать артикулы, коды, сроки годности (для определенных видов) и пр.
- Начальные остатки обычно вводятся в таблицы в денежном выражении.
- Следует соблюдать хронологию и вносить данные о поступлении тех или иных товаров на склад раньше, чем об отгрузке покупателю.
- Перед заполнением таблиц Excel необходимо обязательно провести инвентаризацию.
- Следует предусмотреть, какая дополнительная информация может понадобиться, и вводить и ее, чтобы в дальнейшем не пришлось уточнять данные для каждого из товаров.

Перед тем как приступить к разработке электронной таблицы для обеспечения нормального функционирования вашего склада, следует учесть его специфику. Общие рекомендации в таком случае следующие:
- Необходимо составить справочники: «Покупатели», «Поставщики» и «Точки учета товаров» (небольшим компаниям они не требуются).
- Если перечень продукции относительно постоянный, то можно порекомендовать создать их номенклатуру в виде базы данных на отдельном листе таблицы. В дальнейшем расход, приход и отчеты требуется заполнять со ссылками на нее. Лист в таблице Excel с заголовком «Номенклатура» должен содержать наименование товара, коды продукции, товарные группы, единицы измерения и т.п.
- Отчет формируется посредством инструмента «Сводная таблица».
- Поступление на склад должно учитываться на листе «Приход».
- Требуется создать листы «Расход» и «Остатки» для отслеживания текущего состояния.

Создаем справочники
Чтобы разработать программу, чтобы вести складской учет в Excel, создайте файл с любым названием. Например, оно может звучать, как «Склад». Затем заполняем справочники. Они должны иметь примерно следующий вид:
Поставщики | |||||
Наименьшее | Юридический адрес | Комментарий | |||
ООО «Москва» | |||||
ООО «Лето-3» | |||||
ЗАО «Утро» |
Чтобы заголовки не «убегали», их требуется закрепить. С этой целью на вкладке «Вид» в Excel нужно сделать клик по кнопке «Закрепить области».
Точно так же выглядит таблица «Покупатели».

Обеспечить удобный и частично автоматизированный бесплатная сможет, если создать в ней вспомогательный справочник пунктов отпуска товаров. Правда, он потребуется только в том случае, если компания имеет несколько торговых точек (складов). Что касается организаций, имеющих один пункт выдачи, то такой справочник для них создавать нет смысла.
Точки учета | |||||
Наименьшее | Комментарий | ||||
Магазин 1 | |||||
Собственная программа «Склад»: создаем лист «Приход»
Прежде всего, нам понадобится создать таблицу для номенклатуры. Ее заголовки должны выглядеть как «Наименование товара», «Сорт», «Единица измерения», «Характеристика», «Комментарий».
- Выделяем диапазон этой таблицы.
- В поле «Имя», расположенном прямо над ячейкой с названием «А», вводят слово «Таблица1».
- Так же поступают с соответствующим диапазоном на листе «Поставщики». При этом указывают «Таблица2».
- Фиксации приходных и расходных операций производится на двух отдельных листах. Они помогут вести складской учет в Excel.
Для «Прихода» таблица должна иметь вид, как на рисунке ниже.
Приход товаров | Поставщик | Точка учета | Ед. измер. | ||||||
Автоматизация учета
Складской учет в Excel можно сделать более удобным, если пользователь сможет сам выбирать из готового списка поставщика, наименование товара и точку учета.
При этом:
- единица измерения и код поставщика должны отображаться в таблице автоматически, без участия оператора;
- номер накладной, дата, цена и количество вносятся вручную;
- программа «Склад» (Excel) рассчитывает стоимость автоматически, благодаря математическим формулам.
Для этого все справочники требуется отформатировать в виде таблицы и для столбца «Наименование» создать выпадающий список. Для этого:
- выделяем столбец (кроме шапки);
- находим вкладку «Данные»;
- нажимаем на иконку «Проверка данных»;
- в поле «Тип данных» ищем «Список»;
- в поле «Источник» указываем функцию «=ДВССЫЛ("номенклатура!$A$4:$A$8")».
- выставляем галочки напротив «Игнорировать пустые ячейки» и «Список допустимых значений».
Если все сделано правильно, то при заполнении 1-го столбца можно просто выбирать из списка. При этом в столбце «Ед. изм.» появится соответствующее значение.
Точно так же создаются автозаполнение для столбцов «Код» и «Поставщик», а также выпадающий список.
Для заполнения графы «Стоимость» используют формулу умножения. Она должна иметь вид — «= цена * количество».
Нужно также сформировать выпадающий список под названием «Точки учета», который будет указывать, куда был отправлен поступивший товар. Это делается точно так же, как в предыдущих случаях.

«Оборотная ведомость»
Теперь, когда вы почти уже создали удобный инструмент, позволяющий вашей компании вести складской учет в Excel бесплатно, осталось только научить нашу программу корректно отображать отчет.
Для этого начинаем работать с соответствующей таблицей и в начало временного периода выставляем нули, так как складской учет вести еще только собираемся. Если же его осуществляли и ранее, то в этой графе должны будут отображаться остатки. При этом единицы измерения и наименования товаров должны браться из номенклатуры.
Чтобы облегчить складской учет, программа бесплатная должна заполнять столбцы «Отгрузки» и «Поступление» посредством функции СУММЕСЛИМН.
Остатки товаров на складе считаем, используя математические операторы.

Вот такая у нас получилась программа «Склад». Со временем вы можете самостоятельно внести в нее коррективы, чтобы сделать учет товаров (вашей продукции) максимально удобным.
Многие компании используют Microsoft Excel, чтобы вести учет расходов отдела или всей компании. В настоящее время Excel может использоваться на всех ПК, на которых установлена операционная система Windows. По этой причине вы можете вести учет собственных расходов, если данная программа установлена на домашнем ПК. Существует большое количество шаблонов для ведения учета расходов от Microsoft и других сайтов, последние версии Excel включают встроенный шаблон в качестве предустановленного. Также в Excel можно создать собственную динамическую таблицу для ведения учета расходов. В обоих случаях следуйте инструкции ниже.
Шаги
Работа с шаблоном Excel
- В Excel 2003, выберите «Создать» в меню «Файл». В панели задач «На моем компьютере» выберите «Новая книга», чтобы увидеть шаблоны в новом диалоговом окне.
- В Excel 2007 в меню «Файл» выберите «Создать». После этого появится диалоговое окно «Новая книга». Выберите «Установленные шаблоны» из меню «Шаблоны» в левом меню. Выберите «Личный бюджет на месяц» из «Установленных шаблонов» в центральном меню и нажмите «Создать».
- В Excel 2010 в меню «Файл» выберите «Создать». Выберите «Примеры шаблонов» в верхней части панели «Доступные шаблоны», затем среди всех примеров шаблонов выберите «Личный бюджет на месяц» и нажмите «Создать».
-
Выберите шаблон через интернет. Если предустановленные шаблоны не подходят для ведения учета ваших расходов, можно выбрать шаблон через интернет. Скачать его можно с какого-либо сайта или подключившись через Excel к Microsoft Office Online.
- Для Excel 2003 можно выбрать подходящий шаблон из интернет-библиотеки Microsoft Office по адресу https://templates.office.com/ru-ru. (Также там вы сможете найти шаблоны, предназначенные для более поздних версий Excel).
- В Excel 2007 выберите вкладку «Бюджеты» в разделе Интернет, который находится в диалоговом окне «Новая книга». Для подключения к Интернет-библиотеке шаблонов для Office у вас должен быть включен интернет.
- В Excel 2010 выберите «Бюджеты» из раздела Office.com на панели Доступные шаблоны. Для подключения у вас должен быть включен интернет.
-
Введите необходимую информацию в соответствующие поля. Информация зависит от конкретного использованного вами шаблона динамической таблицы.
Вы можете использовать предлагаемое название для динамической таблицы или изменить название. Достаточно будет указать ваше имя и текущий год в названии файла.
Выберите предустановленный шаблон. Последние версии программы включают шаблон для ведения учета личных расходов, а также шаблоны для ведения учета расходов бизнеса. Вы можете получить доступ к этим шаблонам и вести учет расходов с их помощью.
Создание собственной динамической таблицы учета расходов
- Когда вы подготовите динамическую таблицу и заголовки столбцов, можно использовать функцию «Закрепить область» для постоянного отображения заголовков, в то время как вы будете прокручивать значения вниз. Функция «Закрепить область» находится в меню «Вид» в Excel 2003 и ранних версиях и в меню «Вид», вкладка «Окно» в Excel 2007 и 2010.
-
Введите информацию о первом виде расходов в ячейку третьего ряда.
Введите формулу баланса в ячейку G3. В связи с тем, что вы впервые вводите баланс, он будет определен как разница между расходами и доходами. То, как вы это пропишете, зависит от того, что вы хотите отображать – расходы или доступные средства.
- Если вы хотите, чтобы электронная таблица отображала в первую очередь расходы, формула баланса должна быть =E3-F3, где E3 показывают расходы, а F3 доходы. При такой настройке формула покажет расходы как положительное число, размер расходов будет проще понять.
- Если вы хотите, чтобы таблица в первую очередь отображала доступные вам средства, формула баланса должна быть =F3-E3. При такой настройке таблица будет отображать положительный баланс, если ваши доходы будут выше расходов, и отрицательный баланс при обратной ситуации.
-
Введите информацию о втором виде расходов в ячейку четвертого ряда.
Введите формулу баланса в ячейку G4. Второе и последующие значения будут продолжать отображать баланс, поэтому вам нужно добавить разницу между расходами и доходами к значению баланса предыдущей записи.
- Если вы в первую очередь смотрите на расходы, формула баланса будет =G3+(E4-F4), где G3 это ячейка, которая показывает предыдущий баланс, E4 показывает расходы, а F4 отображает доходы.
- Если вы ведете таблицу для отображения наличных средств, формула баланса будет =G3+(F4-E4).
- Скобки вокруг ячеек, отображающих разницу между расходами и доходами, не обязательны. Они употребляются лишь для того, чтобы сделать формулу понятнее.
- Если вы хотите, чтобы баланс оставался пустым, пока не будет введена запись, можно использовать значение IF в формуле, так что, если дата не была введена, ячейка не будет отображать значение. Формула для такой записи будет следующей =IF(A4="","",G3+(E4-F4)), если таблица нужна для ведения расходов, и =IF(A4="","", G3+(F4-E4)), если таблица нужна для отображения наличных средств (можно не использовать скобки вокруг ячейки, которые показывают расходы и доходы, но внешние скобки использовать нужно).
-
Скопируйте баланс формулы в другие ячейки в столбце G (столбец баланса). Нажмите правой кнопкой мыши в ячейке G3, выберите «Копировать». Затем выделите ячейки, расположенные ниже в столбце. Нажмите по выбранным ячейкам правой кнопкой мыши и выберите «Вставить», чтобы вставить формулу в выбранные ячейки (в Excel 2010 выберите «Вставить» или «Вставить формулу» в меню). Формула автоматически обновит ячейки для отображения расходов, доходов и даты (если используется) из текущего ряда и баланс из ряда, находящимся сверху над текущим рядом.
-
Сохраните динамическую таблицу. Дайте ей содержательное название, например, «УчетРасходов.xls» или «ЛичныйБюджет.xls.». Как и в случае с названием шаблонов, вы можете включить в название файла свое имя и год (учтите, кавычки используются лишь для того, чтобы показать пример, не стоит использовать их в название. Расширение файла тоже не нужно указывать, это сделает сам Excel).
- Excel 2003 и более старые версии сохраняют динамические таблицы в старом формате ".xls", в то же время Excel 2007 и 2010 сохраняют таблицы в более новом, основанном на XML, формате «.xlsx», но вы можете читать и сохранять динамические таблицы и в старом «.xls» также. Если у вас несколько ПК, и вы хотите хранить таблицу на каждом из них, используйте более старый формат, если какой-то из ваших ПК имеет Excel 2003 или более старую версию, или новый формат, если на всех компьютерах установлена минимум Excel 2007.
Откройте Excel.
Введите заголовки столбцов. Предполагаемые названия и порядок: «Дата», «Категория расходов», «Примечание», «Расход», «Доход» и «Баланс». Заполните этими заголовками от ячейки A2 до G2. Вам может понадобиться сделать столбцы шире, чтобы название или значение вместились.
- Используйте «Автозаполнение» в категориях расходов и доходов, чтобы вписанная вами информация совпадала.
- Чтобы отличить оплаченные счета от тех расходов, которые только планируются, делайте шрифт жирным, выделяйте цветом текст или ячейки.
- Чтобы избежать случайного изменения формулы или заголовка столбца, ячейки можно защитить от изменения. Выберите ячейки, которые в дальнейшем вам может понадобиться изменить (дата, категория, расход, доход, примечание) и разблокируйте их. После этого можно заблокировать от изменений остальную часть таблицы.
Планируйте размещение данных в книге, на листе, в таблице, так как этого ожидает EXCEL . Похоже, что разработчики EXCEL хорошо знают типичные задачи, стоящие перед пользователями и создали такую среду, что работать в ней действительно комфортно, но только когда следуешь определенным простым правилам.
Ниже приведены правила «хорошего поведения» при построении таблиц. Действуйте по правилам и EXCEL Вас поймет (что существенно упростит работу).
- Всегда создавайте заголовки столбцов у таблиц (заголовок должен быть в одну строку и иметь отличное от данных форматирование). Например, при использовании функций для работы с базами данных (БДСУММ() , БИЗВЛЕЧЬ() ) наличие заголовка – обязательное условие;
- Заголовки столбцов размещайте на первой строке таблицы , сразу же под заголовком должны начинаться записи таблицы;
- Храните логически связанные данные в одной непрерывной таблице (например, не стоит разбивать информацию о сотрудниках на 2 таблицы, если в одной перечислены ФИО, должность и срок найма, а в другой ФИО, номер трудового договора, стаж, домашний адрес. Подсчитать количество сотрудников со стажем менее 5 лет, занимающих определенную должность в этом случае будет гораздо сложнее);
- На листе желательно размещать только одну таблицу Если на листе несколько таблиц, то разделяйте их, по крайней мере, одной пустой строкой или пустым столбцом (см. статью );
- Не распределяйте логически связанные данные по нескольким книгам;
- Избегайте ссылок на данные из других книг ;
- Исключайте появление пустых строк и столбцов в таблицах . EXCEL автоматически определяет диапазоны с данными () при построении формул, графиков, и в других случаях. Пустые строки как раз и служат разделителем текущих областей. При наличии пропусков в столбцах, появляются существенные и никому не нужные сложности, например, при ;
- Избегайте объединения ячеек (объединенные ячейки могут стать причиной некорректной работы , структуры и др., например, см. статью );
- Избегайте излишнего форматирования, т.к. «на вкус и цвет – товарищей нет» и это, к тому же, увеличивает размер файла.
- Если предполагается использовать или функции БДСУММ() , БСЧЕТ() , то желательно оставить 3-5 строк над таблицами для размещения формул, пояснений и критериев;
- По возможности сортируйте данные , это ускорит работу многих формул, повысит наглядность данных, в ряде случаев позволит использовать стандартные функции, вместо того, чтобы изобретать велосипед и придумывать собственные решения (см. );
- Форматируйте (Вставка/ Таблицы/ Таблица ). Это избавит от необходимости ручного форматирования и снизит трудоемкость написания формул;
- В ячейки должны вводиться «атомарные» значения, т.е. только те, которые нельзя разнести в разные столбцы. Например, не рекомендуется в одну ячейку вводить адрес в формате: «Город, Название улицы, дом №». Нужно создать 3 одноименных столбца, иначе для того, чтобы записи таблицы по названию города (или по названию улицы) придется использовать формулы;
- В каждый столбец должны вводиться значения только в одном формате (например, столбец «Дата поставки» должен содержать все значения только в формате Дата ; столбец «Поставщик» - названия компаний только в текстовом формате);
- Прежде чем заполнять таблицу данными подумайте какими средствами и функциями EXCEL Вы будете анализировать данные. Если формулы получаются слишком громоздкими, то, возможно, стоит перепроектировать таблицу.
- Заполняйте пустые ячейки повторяющимися данными (не оставляйте ячейки пустыми) . При наличии пустых ячеек затруднено использование и построение формул (см. пример №2).
Лично я уверен, что правильно сформированная исходная таблица - это 80% решения задачи. Ко мне ни разу не обращались за помощью люди, у которых была грамотно сформированная исходная таблица с данными и они не могли на ее основе сделать, например, или сделать с помощью формул.
Ниже приведу несколько примеров неправильно сформированных таблиц (не делайте так!).
Пример №1 неправильного построения таблицы
Рассмотрим пример таблицы для учета денежных средств (приход/ расход).
Исходная таблица пользователя выглядит так.
Просьба пользователя состоит в том, чтобы помочь сделать отчет по типам расходов.
Уникальность примера состоит в том, что здесь практические все "не так".

- Столбец В (приход) практически не заполняется;
- Столбец D - лишний;
- Комментарий не позволяет соотнести расход с его типом (статьей затрат);
- Строка итогов находится под заголовком, а не над ним или под таблицей.
На основе этой таблицы невозможно построить Сводную таблицу или применить Автофильтр. Например, при применении Автофильтра среди сумм расходов фигурирует итоговая сумма расходов!

Будем пошагово исправлять недостатки таблицы. Сначала каждой сумме расходов сопоставим статью расходов (столбец Е). Это позволит в дальнейшем провести аналитику по типам расходов (например, сколько потратили на ландшафт, а сколько на ремонт дома). Столбец комментарии можно оставить для информации - он совершенно не мешает.

Теперь избавимся от лишних столбцов.

Заметим, что в статьи расходов попали суммы прихода денежных средств. Чтобы не ввести в замешательство пользователей можно либо вводить суммы расходов со знаком минус, а приходов с +, либо сделать еще один столбец "Тип платежа", где указывать Платеж это или Расход. В нашем случае просто переименуем заголовок "Статья расходов" в "Тип платежа".
Теперь переделаем расчет итогов.

Как видно из рисунка выше, мы преобразовали таблицу в , а итоги разместили над таблицей.
Для расчета прихода мы использовали простую формулу =СУММЕСЛИ(Таблица1[тип платежа];B2;Таблица1[сумма])
Для расчета расходов - формулу =СУММ(Таблица1[сумма])-C2 (из общей суммы вычли приход).
И, наконец, заключительный аккорд - составление .

Сводная таблица получается в несколько кликов и позволяет провести простейший анализ по статьям расходов. Строку Приход можно скрыть с помощью фильтра (см. ячейку А3 ).
С новой таблицей приятно работать, т.к. для анализа можно применять стандартные средства и простые формулы, доступные для понимания обычным пользователям.
Пример №2 неправильного построения таблицы (наличие в строках пустых ячеек)
Предположим, что составляется таблица мест работы сотрудников.
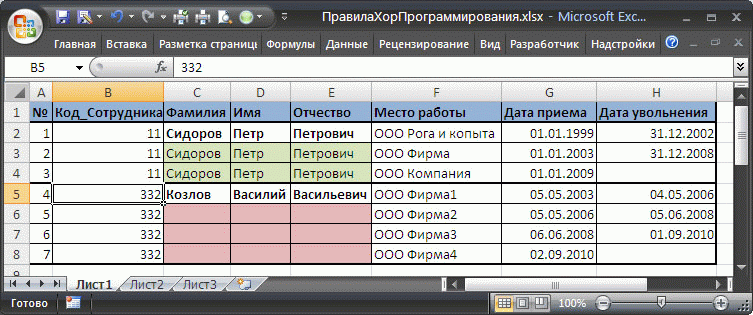
Как видно из рисунка выше, у одного сотрудника может быть несколько предыдущих мест работы. Тот, кто делал таблицу, в целях экономии времени, решил оставить пустыми некоторые ФИО, предполагая, что и так понятно к кому относится место работы. Незаполненные ячейки выделены розовым.
Предположим, что необходимо вывести информацию о всех местах работы сотрудника Козлов. Выделив любой заголовок таблицы и нажав CTRL+SHIFT+L , вызовем . В выпадающем списке заголовка столбца Фамилия выберем фамилию Козлов. Но будет выведена только одна строка, а не 3.

Чтобы отобразить все места работы сотрудника Козлов , необходимо заполнить значениями розовые ячейки в столбцах Фамилия, Имя, Отчество, Код_сотрудника .
Как правило, Ваша исходная таблица должна содержать набор записей (строк), в котором заполнено каждое поле (столбец). Именно этого ожидают инструменты EXCEL: формулы, сводные таблицы, автофильтр и др.
Совет: О быстром способе заполнения значениями из соседних ячеек читайте .
Пример №3 неправильного построения таблицы (повторяющиеся столбцы)
Спроектируем таблицу для случая учета приобретения материалов в целях ремонта (за этот пример отдельное спасибо одному из пользователей нашего сайта).
Ремонт происходит в здании в 6 разных комнатах №№41-46. В каждой комнате нужно разместить 5 типов розеток (трех-, двухфазные, разного цвета и др.) К каждому типу розетки нужен свой кабель (с разным количеством жил, диаметром).
Сначала создадим таблицу, где номера комнат расположены в столбцах.

Вроде бы все правильно: легко подсчитать количество розеток и кабеля для каждой комнаты =СУММ(B5:B9) . Подсчет общего количества розеток для всех комнат (=B10+D10+F10+H10+J10+L10 ), вроде тоже легко осуществить, хотя и не совсем удобно, при вводе формулы можно ошибиться столбцом или забыть просуммировать нужную ячейку.
Теперь подсчитаем общее количество розеток каждого типа и длину кабеля для каждого типа розетки. Для этого создадим другую таблицу (см. рисунок ниже). В ячейку B16
введем формулу
=B5+D5+F5+H5+J5+L5

Если комнат в нашем примере было бы не 6, а, например, 18 или 50, то стало бы очевидно, что такой подход не годится (таблица разрастается вправо, а не вниз, формулы становятся сложнее). Конечно, для подсчета розеток определенного типа вместо формулы =B5+D5+F5+H5+J5+L5 можно написать формулу =СУММПРОИЗВ(ЕЧЁТН(СТОЛБЕЦ(B5:M5))*B5:M5) , но как правило, пользователь способный написать такую формулу, изначально проектирует таблицу по другому.
Более корректно спроектировать таблицу, разместив номера комнат в строках:

Теперь в каждой строке таблицы тип розетки связан с номером комнаты, в той же строке указано соответствующее количество и длина кабеля (см. файл примера ).
Косвенным свидетельством, что новая таблица спроектирована более корректно, является тот факт, что теперь появилась возможность использовать стандартные средства и функции EXCEL.
Например, с помощью (CTRL+SHIFT+L ) и функции ПРОМЕЖУТОЧНЫЕ.ИТОГИ() можно быстро подсчитать количество розеток для каждой комнаты.

Стандартная и общеизвестная функция СУММЕСЛИ() быстро позволяет подсчитать количество розеток определенного типа =СУММЕСЛИ($A$6:$A$35;$A42;B$6:B$35) и соответствующую длину кабеля =СУММЕСЛИ($A$6:$A$35;$A42;C$6:C$35) .

Формула теперь не сильно зависит от количества комнат, меняется лишь размер диапазона ячеек.
При желании, можно с помощью организовать и получить детальные отчеты по каждому типу розетки или номеру комнаты.

Определенной платой за удобство является повторяющийся ввод номеров комнат (столбец D) и наименований типов розеток (столбец А).
Программа предназначена для материального учета ресурсов различного типа. Возможна реализация учета в стоимостном выражении. Поддерживается множество мест хранения, потребление на производство и списание в брак. Отчетные формы позволяют отслеживать движение ресурсов и получать оперативную информацию по каждой точке учета.
Введение
Программа может быть использована в качестве простейшей системы складского учета по местам хранения ресурсов на предприятиях, использующих небольшую номенклатуру товаров, сырья и материалов. Учет ведется в натуральных единицах измерения. Стоимостной учет в автоматическом режиме не реализован, но имеется возможность ручного ввода показателей в денежных единицах.
Исходными данными для формирования отчетов являются три типа таблиц:
- Параметры
- Справочники
- Журналы
При этом сами отчеты тоже являются таблицами Excel.
Открытость интерфейса электронных таблиц обеспечивает максимальную гибкость расчетов. Пользователю доступны все функции мощного вычислительного аппарата и интерфейса Excel. Особенности реализации программы предполагают самостоятельную настройку журналов и отчетов под конкретные задачи пользователя.
Изменения в версии 2.6
- Начиная с версии 2.6, не поддерживается старый формат рабочей книги XLS. Файл программы сохранен в формате XLSX/XLSM и работает в Excel, начиная с версии 2007 (2007-2016 ). Программа в формате XLS доступны только в версии 2.0, и может быть приобретена только по специальному запросу.
- Обновлен внешний вид рабочих книг в соответствии с дизайном последних версий Microsoft Office.
- Второй сводный отчет по местам хранение.
- Вид по умолчанию первого отчета преобразован для возможности копирования и вставки остатков на начало нового периода.
- Выпадающий список для поиска элементов справочников по первым буквам слова. Активизируется по двойному клику на ячейке.
- Выделение красным цветом не найденных в справочниках элементов журналов.
Изменения в версии 2.0
- Точки учета и контрагенты разделены по разным справочникам.
- Снято ограничение на количество поставщиков и покупателей.
- Добавлены группы ресурсов для фильтрации в отчетах.
- Начальные остатки заполняются в отдельном журнале.
- Удалены стоимостные показатели в журналах, добавлен показатель средней цены в справочниках.
- Новый отчет по местам хранения в виде сводной таблицы Excel.
Возможности и ограничения
Электронные таблицы Excel имеют внутренние ограничения на объем обрабатываемой информации. Программа не предназначена для замены больших систем учета сотен тысяч позиций номенклатуры. Но на большинстве предприятий среднего и малого бизнеса объемы и сложность данных доступны для обработки в Excel.
Основной файл не содержит большого количества вычислений, для отчетов используются специальные алгоритмы, также не имеющие формульных связей с исходными данными. Поэтому большие объемы данных обеспечивают нормальное быстродействие даже в режиме автоматического расчета Excel. Переход в ручной режим расчетов рекомендуется только на устаревших компьютерах.
В автоматическом режиме расчетов Excel рекомендуем следующие параметры при работе на высокопроизводительном компьютере:
- Количество ресурсов (номенклатура) - до 2000
- Количество точек учет - до 200
- Количество операций (строк) в каждом журнале - до 10 000
- Размер файла (xlsx) - до 10Мб
В ручном режиме расчетов Excel ограничения в основном связаны только с возможностями компьютера. Для нормальной работы отчетов рекомендуем следующие ограничения:
- Количество ресурсов (номенклатура) - до 5000
- Количество точек учет - до 500
- Количество операций (строк) в каждом журнале - до 30 000
- Размер файла (xlsx) - до 25Мб
В случае использования дополнительных расчетов (полная открытость программы позволяет настроить любые дополнительные вычисления) ограничения производительности могут быть более жесткие.
Для сокращения данных можно в любой момент времени сформировать новый файл и перенести туда справочники и начальные остатки по всем точкам учета.
Установка и запуск
Состав файла описан на начальной странице программы - «Главная».
Как уже отмечалось, программа состоит из таблиц параметров, справочников, журналов и отчетов. Переход к этим объектам можно осуществлять через гиперссылки на странице «Главная». Также можно воспользоваться стандартными способами навигации по листам и ячейкам Excel.
Возврат на страницу с содержанием проще всего осуществляется по нажатию специальной кнопки в заголовке любого рабочего листа программы
Возможности перехода по страницам описаны на служебном листе Preset и в скрытом третьем столбце листа «Главная».
Параметры
Программа содержит несколько общих параметров, управляющих характеристиками работы:
Все параметры можно изменять по усмотрению пользователя.
Справочники
Справочники используются для расчетов и облегчают ввод данных в журналы (через выбор из списков). Ввод данных в справочники осуществляется по мере поступления информации.
Покупатели и Поставщики
Списки контрагентов учета. Разрешается добавлять строки вниз без ограничений.
Список мест хранения ресурсов, участвующих в системе учета. Это могут быть отдельные складские ячейки, зоны хранения, производственные участки или помещения. Разрешается добавлять строки вниз без ограничений.
Группы и Ресурсы
Два связанных между собой справочника для описания ресурсов всех видов, хранящихся в точках учета. К ресурсам относятся: готовая продукция, полуфабрикаты, сырье и материалы. Группировка используется удобства фильтрации отчетов. Разрешается добавлять строки вниз без ограничений.
Поля таблицы (все доступны для изменения):
Журналы операций
Все складские транзакции, необходимые для формирования отчетов, вводятся в специальные таблицы, разделенные по типам операций.
Данные о запасах на начало учета. Дата определяется в Параметрах.
Приход от поставщиков
В таблицу вводятся поступления ресурсов от поставщиков. Последовательность по датам или номерам заказов не важна.
Поля таблицы:
| Заголовок | Описание | Доступность ввода | Обязательность |
| Дата | Дата операции. |
Да | Да (начало ввода) |
| Код заказа поставщика | Произвольный код транзакции. | Да | Нет |
| Ресурс | Наименование ресурса, поступающего от поставщика. | Список | Да |
| Склад | Список | Да | |
| Объем / количество | Да | Да | |
| ЕИ | Единица измерения ресурса. | Нет | Вычисляемое |
| Комментарий | Да | Нет |
Дата
В таблицу вводится информация о потребление сырья и материалов в производственном процессе. Последовательность по датам или номерам заказов не важна. Для торговой организации эту таблицу заполнять не требуется.
Поля таблицы:
| Заголовок | Описание | Доступность ввода | Обязательность |
| Дата | Дата операции. Обязательно начинайте ввод новых данных с этого поля. |
Да | Да (начало ввода) |
| Код заказа на производство | Произвольный код транзакции. | Да | Нет |
| Склад расхода сырья и материалов | Точка учета, с которой происходит потребление (списание) ресурса | Список | Да |
| Сырье и материалы | Наименование ресурса, потребляемого в процессе производства. | Список | Да |
| Объем / количество | Количество ресурса в натуральных единицах измерения. | Да | Да |
| ЕИ | Единица измерения ресурса. | Нет | Вычисляемое |
| Сумма начисл . | Сумма по операции в базовой валюте. | Да | Вычисляемое |
| Комментарий | Произвольный комментарий к операции. | Да | Нет |
Кроме описанных полей, таблица содержит несколько специальных служебных столбцов.
Для удаления записи достаточно очистить поле Дата стандартными средствами Excel. Допустимо также удаление строк целиком.
В таблицу вводятся информация о производстве готовых изделий и полуфабрикатов. Последовательность по датам или номерам заказов не важна. Для торговой организации эту таблицу заполнять не требуется.
Поля таблицы:
| Заголовок | Описание | Доступность ввода | Обязательность |
| Дата | Дата операции. Обязательно начинайте ввод новых данных с этого поля. |
Да | Да (начало ввода) |
| Код заказа на производство | Произвольный код транзакции. | Да | Нет |
| Продукция | Наименование ресурса, образующегося в процессе производства. | Список | Да |
| Склад | Точка учета, на которую поступает ресурс из производства. | Список | Да |
| Объем / количество | Количество ресурса в натуральных единицах измерения. | Да | Да |
| ЕИ | Единица измерения ресурса. | Нет | Вычисляемое |
| Комментарий | Произвольный комментарий к операции. | Да | Нет |
Кроме описанных полей, таблица содержит несколько специальных служебных столбцов.
Для удаления записи достаточно очистить поле Дата стандартными средствами Excel. Допустимо также удаление строк целиком.
В таблицу вводятся транзакции перемещения ресурсов между внутренними складами. Последовательность по датам или номерам заказов не важна. Сюда же вводятся начальные остатки, хранящаися на складах на дату начала учета.
Поля таблицы:
| Заголовок | Описание | Доступность ввода | Обязательность |
| Дата | Дата операции. Обязательно начинайте ввод новых данных с этого поля. |
Да | Да (начало ввода) |
| Код заказа | Произвольный код транзакции. | Да | Нет |
| Склад-источник | Точка учета, из которой перемещается ресурс. Не заполняется при вводе начальных остатков. | Список | Да (кроме начальных остатков) |
| Ресурс | Наименование перемещаемого ресурса. | Список | Да |
| Склад-приемник | Точка учета, на которую поступает ресурс. | Список | Да |
| Объем / количество | Количество ресурса в натуральных единицах измерения. | Да | Да |
| ЕИ | Единица измерения ресурса. | Нет | Вычисляемое |