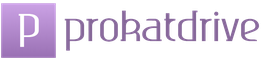Как пользоваться электронной почтой: инструкция для начинающих. Как пользоваться яндекс почтой: подробное описание Как пользоваться электронной почтой урок поэтапно
Если вы не знаете, что такое электронная почта, то самое время в этом разобраться. На самом деле здесь, как и в случае со многими другими современными технологиями, связанными с компьютерами и интернетом, очень легко провести параллель с реальной жизнью. Думаю, все имеют представление о том, что такое обычная почта. Собственно, предназначение у нее практически такое же, как и у электронной, отличается лишь способ реализации поставленной цели.
Если не углубляться в детали, то можно дать следующее определение. Электронная почта (емайл)
— это система для обмена электронными сообщениями (письмами). Вы можете получать электронные письма, отправлять их, пересылать, хранить, сортировать, в общем, делать с ними все, что угодно. А разве обычная почта создана не для того же? Вот только письма в случае с ней являются не электронными, а настоящими. Из этого вытекает основное различие между ними и в тот же момент недостаток электронной почты
: по ней нельзя пересылать реальные вещи, можно только виртуальные в виде электронных файлов. К примеру, по электронной почте можно отправить фотографии, музыку, текст, но нельзя одежду, бытовую технику, косметику. Но прогресс не стоит на месте, кто знает, может, когда-нибудь и такое чудо станет возможным. Как считаете? Пока что в это слабо верится конечно же. Несмотря на свой существенный недостаток электронная почта имеет ряд серьезных преимуществ перед обычной.
Преимущества электронной почты
- Удобство . Для того чтобы отправить письмо не нужно идти на почту, не надо даже выходить из дома, достаточно иметь компьютер и выход в интернет.
- Экономия времени и оперативность . Электронные письма доставляются за считанные секунды, лишь иногда бывают несущественные задержки.
- Бесплатность . За отправление писем посредством электронной почты не нужно платить ни копейки.
- Функциональность . Электронные письма можно сортировать любым удобным для вас способом, разбивать по папкам, оформлять, отсылать сразу нескольким адресатам, к ним можно прикреплять практически любые файлы, будь то музыка, фото или даже копии документов.
Это лишь небольшой список самых основных преимуществ электронной почты, на самом деле их гораздо больше. Каждый пункт можно смело разбивать на один и более подпунктов. К примеру, существует множество специальных приложений как для компьютеров, так и для мобильных устройств, которые заметно облегчают работу с почтой. Разве это не преимущество? Его можно одновременно записать в такие пункты, как функциональность и оперативность. Другие плюсы вы обязательно найдете для себя сами в процессе работы с электронной почтой. Поверьте, их будет немало.
Тысячи людей теряют драгоценное время на походы в почтовые отделения, а все потому, что не знают, как создать электронную почту. А ведь сделать это проще простого. Существует множество бесплатных почтовых серверов. Их функционала хватит с лихвой, чтобы удовлетворить потребности большинства пользователей. Приведу в качестве примера те почтовые сервисы, которыми пользуюсь я: mail.ru, yandex.ru, gmail.com и rambler.ru. Подробно останавливаться на каждом из них смысла нет. Нужно лишь сказать, что все эти сервисы оправдали доверие к себе временем и качеством своих услуг. Лично я для себя выделил yandex.ru и gmail.com .
Мое знакомство с электронной почтой началось с rambler.ru около восьми лет назад. Тогда она являлась гораздо менее функциональной и удобной, чем сейчас. Завести ее мне помог мой друг. Потом я открыл для себя почтовый сервис от яндекса и чуть позже также начал пользоваться почтой от гугла и майла. Радует то, что все эти сервисы постоянно обновляются и совершенствуются. Можете смело выбирать любой из предложенных, не промахнетесь.
Я покажу вам, как завести электронную почту, на примере yandex.ru. В принципе, вне зависимости от сервиса нужно проделать практически одинаковые несложные шаги. И так, приступим.
Шаг первый
— заходим на сайт www.yandex.ru.
Шаг второй
— нажимаем «завести почтовый ящик» в левой части сайта под логотипом Яндекса, как показано на рисунке.
Шаг третий — после этого вам нужно будет вбить свои имя и фамилию, а также логин и нажать кнопку «далее». Особенно внимательно отнеситесь к графе «логин», так как адрес вашей электронной почты будет иметь вид логин@yandex.ru. К примеру, если вас зовут Иван Иванов, то очень логичен будет такой адрес электронной почты: [email protected]. Только не забывайте, что кроме вас сервисом пользуются еще тысячи человек, поэтому самые легкие и запоминающиеся адреса уже давно заняты, как и тот, который я привел в качестве примера, придется немного усложнить адрес электронной почты или же придумать свой уникальный.
Шаг четвертый — на данном шаге нужно придумать и подтвердить пароль, чем сложнее он будет, тем лучше; выбрать секретный вопрос или задать свой собственный и вписать ответ на него, это вам понадобится в случае потери пароля; вписать другой емайл (необязательно) и вбить номер своего мобильного телефона, чтобы можно было восстановить пароль в случае, если вы его забудете; после чего будет необходимо ввести символы с картинки и нажать кнопку «зарегистрировать».

Шаг пятый — после того как вы проделаете эти несложные шаги, вас поздравят с успешной регистрацией и предложат указать свой пол и дату рождения, жмем кнопку «сохранить» и начинаем пользоваться почтой от яндекса.
Создание электронной почты на Яндексе разобрали, теперь давайте поговорим о том, как ей правильно пользоваться. Скажу сразу, ничего сложного в этом нет, интерфейс очень простой и понятный, как и в любых других почтовых сервисах. Основную площадь занимают входящие письма, в которых указаны имя отправителя, тема и начало сообщения. Слева расположено небольшое меню, в котором можно переходить во входящие письма, отравленные, черновики и так далее. Можно производить поиск по письмам, используя форму справа. Нажимаем кнопку «Написать» (обведена красным кружком).

Собственно, здесь тоже все легко и понятно. В графе «кому» вводим адрес получателя или несколько адресов через запятую, в графе «тема» вводим тему, к примеру, «по работе» или «предложение», можно также оставить поле пустым, ниже набираем текст письма, после чего нажимаем «отправить» . Вот и все, дело пары минут. К письму можно также прикрепить файлы (архивы, фотографии, документы) при помощи кнопки в левом нижнем углу, сохранить его как черновик, чтобы отправить позже, также там находятся пункты, которые при необходимости можно отметить галочками, расписывать что к чему смысла нет, так как там все предельно понятно. При помощи меню справа можно оформить письмо, проверить на орфографию и перевести текст на необходимый язык. Сказать честно, я этим функционалом практически никогда не пользовался. Ну что, сложно? Думаю, нет. По крайней мере, гораздо легче, чем идти в почтовое отделение, стоять в очереди, заполнять анкеты и так далее.

Заходим в «настройки» в правом верхнем углу. Может быть, я уже немного надоел вам этой фразой, но я снова ее повторю: не будем останавливаться на каждом пункте подробно, здесь и так все предельно понятно. Скажу большее, скорее всего вы даже не будете пользоваться большей частью настроек. Я, к примеру, несколько лет, пользуясь электронной почтой, даже не заходил сюда, пока мне не понадобились некоторые дополнительные функции. Вот о них и поговорим. Как вы уже заметили, красными галочками отмечены пункты «папки и метки», «правила обработки почты» и «сбор почты с других ящиков».

Для начала зайдем в «папки и метки». Нажимаем кнопку «новая папка» и в появившемся окошке вводим любое название, к примеру, «работа» и нажимаем «создать папку». Теперь по аналогии создаем метку. Все тоже самое, что и в случае с папкой, только можно еще выбрать цвет. Справились? Идем дальше.

Перейдите на главную страницу почты и посмотрите в левом меню, что получилось. Появились новые пункты? Папки расположены вверху, метки находятся под ними. Данная, казалось бы, не самая мощная функция дает вам массу возможностей. Входящие письма можно распределять по папкам и ставить на них метки, при чем все это можно делать полностью в автоматическом режиме. Для этого заходим в «правила обработки электронной почты» в настройках и нажимаем кнопку «создать правило». Как видите, вы можете довести прием и распределение входящей почты до полного автоматизма. Можно даже отвечать на определенные письма автоматически . Но обо всем по порядку.
Давайте представим, что у вас очень важная переписка все с тем же Иваном Ивановым с адресом электронной почты [email protected], да простит меня владелец данного адреса. Что мы можем сделать, зная лишь эти данные? А многое..Рядом со словом «если» находятся выпадающие списки. Мы ведь точно знаем имя отправителя и адрес почты, правильно? Значит мы можем задать, к примеру, такое правило: если «от кого» совпадает с «Иван Иванов» или «ivanivanov» или «[email protected]», то положить в папку «Работа» или любую другую созданную заранее папку, поставить любую метку, удалить письмо, переслать его по любому требуемому адресу, ответить на письмо и многое другое. Удобно? По-моему, очень.

Теперь заходим в пункт настроек «сбор почты с других ящиков». Все, что вам нужно это иметь еще один или несколько ящиков электронной почты и знать от них пароли. Указываем эти данные в соответствующих полях и нажимаем «включить сборщик». Для чего это может быть нужно? К примеру, если у вас с женой разные емайлы, вы можете получать все письма в один ящик, а чтобы было еще удобнее, создайте папку «Жена» и в правилах обработки входящей почты задайте необходимые условия, чтобы все письма, предназначенные ей, помещались в эту папку. Для тех, кому есть, что скрывать от жены, пример неудачный. :)
У меня около 5-7 ящиков для разных целей, но, чтобы упростить прием входящей почты, все письма собираются в один. Для чего тогда заводить несколько емайлов, спросите вы. Все просто, один из них создан для рабочих целей, другой просто для общения и так далее. Друзьям, к примеру, я даю один адрес электронной почты, партнерам другой, родственникам третий, а принимаю все письма на один ящик. Все гениальное просто. Кстати, всем любителям красивостей советую зайти в пункт настроек «Выбор оформления» и выбрать любую понравившуюся тему.
Теперь вы знаете, что такое емайл. Многие другие особенности и тонкости вы изучите в процессе работы с ним. Если какие-то моменты я разобрал недостаточно полно или понятно, не стесняйтесь и спрашивайте в комментариях, постараюсь ответить всем.
При входе в почтовый сервис, сразу открывается страница со входящими письмами. Скорее всего там будут приветственные и благодарственные письма от администрации сайта. Чтобы открыть письмо, достаточно нажать на него левой клавишей мыши. Все непрочитанные письма отмечаются синим кружком, прочитанные светлосерым.
Количество непрочитанных писем указывается рядом со словом «входящие», в верхней части ярлыка страницы и во всех проктах связанных с сервисом mail (указаны в верхней части страницы), например, «мой мир», «одноклассники» и т.п.


Щелкая по этим кружочкам, можно непрочитанные письма обозначить как прочитанные и наоборот.
В левой части писем можно устанавливать флажок, чтобы можно было одно действие применить сразу к нескольким письмам, например, удалить, отправить в спам и тому подобное.

Цветной значок обычно задается самим сервисом, цвет выбирается случайным образом, и используется первая буква имени или электронного адреса. Рядом со значком пишется отправитель — это либо Имя и Фамилия, а если они не указаны, тогда только электронный адрес. Далее идет закладка, щелкнув по ней, она меняет окраску с серой на красную, чтобы не забыть о важных сообщениях. Справа от закладки текст заголовка письма, если заголовка нет, то будет указано, что письмо без темы. И в самой правой части время или дата получения письма.
Отправленные письма или исходящие. Внешний вид письма подобный как и во входящих письмах.
Черновики — написанные, но неотправленные письма.
Спам — нежелательные письма, обычно рекламного характера. Если отправить письмо в спам, то все последующие письма от этого автора, тоже будут попадать в спам, минуя страницу с непрочитанными письмами.
Корзина — страница с удаленными письмами.
При дальнейшем пользовании, входящие письма будут пополняться. На странице может поместиться до 25 писем, если писем будет больше, то появится переход на другие страницы. Чтобы перейти на к старому сообщению на другой странице, необходимо под сообщениями найти ссылку-переход на другие страницы и выбрать нужную.

Доступно перейти на 5 страницу сразу, если писем очень много, то придется прыгать через каждые две страницы, пока не появится нужная. При нажатии стрелочки, загружается следующая, либо предыдущая страница в зависимости в какую сторону листать.
Люди в современном мире все больше времени проводят в Интернете - ищут и находят работу, читают новости, общаются в социальных сетях, узнают погоду, покупают, продают, зарабатывают деньги, экономят, знакомятся, смотрят фильмы, слушают музыку, а часто просто бездельничают. Сегодня сложно найти человека, который не знает, что такое поисковая система, режим онлайн, аська, блоги, как пользоваться электронной почтой. Но таковые все же имеются, и для них предназначен этот текст.
В привычном понимании почта - это обмен письмами и посылками. Пока сила человеческой мысли не дошла до того уровня, чтобы через электронную почту отправлять посылки, но, возможно, и это осуществится в недалеком будущем. Несмотря на это, у электронной почты имеется множество достоинств.
1. В электронном письме можно отправить не только сообщения в виде текста, но и прикрепить к письму файлы: таблицы, фотографии, рисунки, видео, презентации и так далее. Письма можно удалять, пересылать другим людям, хранить, фильтровать.
2. Электронная почта позволяет доставить корреспонденцию (информацию) мгновенно, экономя массу времени и сил.
3. Не нужно ходить в почтовое отделение, так как пользоваться электронной почтой можно, не выходя из дома, при наличии Интернета и компьютера.

4. Экономичность - нет необходимости платить за каждое письмо, независимо от объема информации в нем. Достаточно, чтобы услуга предоставления Интернета была своевременно оплачена провайдеру.
5. Оперативность - проверить почту и ответить на письмо можно даже с мобильного телефона с доступом к Интернету.
Итак, ответим на вопрос: "Как пользоваться электронной почтой"?
Для начала нужно зайти на сайт определенной поисковой или почтовой системы, например, "Яндекс", "Гугл", "Рамблер", "Мэйл.ру" и проч.
Попробуем на примере завести почту на "Гугле". В верхней части сайта следует найти и нажать "Почта", появится новое окно для входа в почту и в свой аккаунт. Поскольку пока у вас почты в "Гугле" нет, нажимаете красную кнопку в правом верхнем углу - "Создать аккаунт". Далее заполняются личные данные - имя, фамилия, имя пользователя, пароль, пол, дата рождения, мобильный телефон, адрес запасной почты. создаете сами, оно должно быть уникальным (если уже есть пользователь с таким логином, система вас предупредит и попросит ввести другое имя), состоять из латинских букв, длина имени от 6 до 30 знаков. Имейте в виду, что если вы собираетесь вести деловую переписку через электронную почту, то следует придумывать и выбирать более сдержанные логины.
Далее необходимо ввести пароль для почты. Он должен быть достаточно надежным, желательно, чтобы содержал прописные и символы и цифры, длина - не менее 8 знаков. Вводим пароль еще раз, чтобы подтвердить его.

Дату рождения на данном сайте необходимо указать, чтобы иметь доступ к материалам в соответствии с вашим возрастом. Дело в том, что аккаунт Google позволяет иметь доступ к таким службам как Gmail (почта), YouTube (видео-портал) и Google+ (социальная сеть). Можно настроить аккаунт так, чтобы ваш возраст никто не видел.
Пол, а также номер мобильного телефона заполняется по усмотрению пользователя.
Чтобы зарегистрировать почту, осталось только доказать, что вы реально существующий человек (а не робот), и ввести на клавиатуре указанные латинские буквы. Если знаки сложно читаются, можете нажать на знак "Аудио", система будет вам их диктовать. Если же нет желания этим заниматься, укажите номер мобильного телефона. На ваш телефон в виде СМС придет код подтверждения, его нужно будет ввести в поле "Подтвердите аккаунт".

Итак, у вас есть свой электронный почтовый ящик, вы можете отправлять и получать письма. Как писать письмо? Находим кнопку "Написать письмо", в появившемся окне в поле "Кому" пишем адрес получателя. Если хотите, чтобы копию письма получил еще кто-то, в поле "Копия" указываете еще один электронный адрес. Поле "Тема" можно оставить пустым, но если вы укажете предмет и суть письма, получателю будет удобнее. В письме можете писать текст, форматировать его, кнопкой "Прикрепить" или значком "Скрепка" прикрепить файлы, вставлять ссылки, фото, рисунки, сохранить черновик письма. Перед тем как нажать кнопку "отправить", можно проверить орфографию. Если вы хотите точно знать, получил и прочитал ли его адресат, поставьте галочку в пункте "Уведомить о прочтении".
Читать полученные письма проще - просто нужно кликнуть на новое письмо (оно обычно выделено жирным шрифтом). Если вы не желаете больше получать письма от какого-либо автора, можете пометить одно из них как спам. Далее все письма с этого адреса будут автоматически направляться в папку "Спам". Итак, теперь вы имеете представление о том, как пользоваться электронной почтой, можете переписываться с деловыми партнерами и друзьями, регистрироваться в социальных сетях, совершать покупки через Интернет и многое-многое другое.
Как работает электронная почта?
Отправкой и получением электронных писем занимаются специально предназначенные и выделенные для этого почтовые серверы. Перед тем, как мы начнём пользоваться почтой, эти серверы настраиваются совершенно отличным от других серверов способом. Это, например, SMTP -серверы (от Simple Mail Server Protocol – основной протокол передачи письма) и представляют собой почтовые клиенты или почтовые посредники (программы, в рамках которых мы читаем и пишем электронные письма, MUA или Mail User Agent ). Но о типах почтовых серверов чуть позже.
Как работает электронная почта. Путь, который она проходит.
Возьмём двух почтовых провайдеров: сервер-1.ru и сервер-2.ru . На них зарегистрировались соответственно два пользователя: А и Б. Чтобы А успешно оправил письмо получателю Б, а тот его принял, происходит следующее. Схема довольно проста:
- Отправитель А посылает письмо через свой SMPT сервер-1.
- Сервер-1, получив через адрес назначения задание с помощью этого самого почтового посредника MUA , принимается искать сервер-2 по доменной части адреса (ru, com, рф …). Неважно, где он – в Бразилии или Мексике: поиск займёт мгновения.
- Найдя его с помощью системы доменных имён (обратившись к ней напрямую), сервер-1 благополучно спихивает письмо “собрату” через так называемый почтовый обменник MX (mail exchanger ), тот сразу начинает искать в своих недрах по адресу зарегистрированного пользователя, сохраняя его для прочтения.
- По нахождению письмо настигает адресата. Получатель получает к письму доступ, получая оповещение от сервера-2. Письмо можно прочесть через сеть, POP или IMAP.
Как работает электронная почта? Что эти сокращения означают?
Всё это протоколы передачи. Одновременно это и типы почтовых серверов. Их три:
SMTP-серверы – самые рапространённые – передают письмо с помощью почтового клиента (программа по работе с почтой: Outlook, Mozilla Thunderbird и т.п.). Для передачи используется 25 по умолчанию.
POP-серверы уже несут в себе часть программного обеспечения, которое позволяет получателю заходить прямо на почтовый сервер. Там, в специально отведённом для этого пользователя разделе () он может работать с корреспонденцией. Так, протокол POP3 , работающий через порт 110, позволяет вашему почтовому клиенту скачивать с сервера все полученные в ваш адрес письма. Кстати, это, пожалуй, единственное на что протокол и способен – только качать.
Ну, и IMAP-сервер – запущенное на компьютере-сервере программное обеспечение, дающее доступ ко всем созданным пользователем папкам. С письмами можно работать в полном объёме, не скачивая к себе на компьютер. По функционалу преобладает над POP3, но уже требует и дополнительной памяти и ресурсов процессора сервера (ну ещё бы, такие задачи!). Обмен данными идёт через порт 143.
СПРАВОЧКА
К почтовому адресу значок «@» «приклеился» благодаря американскому инженеру Рэю Томлинсону, который и является изобретателем почты, которая в начале 70-х годов прошлого столетия соединила пользователей ARPANET. “Меня часто спрашивали, почему я выбрал значок @ для обозначения почты. А только этот знак и придаёт смысл обозначению почты. Ведь в коммерческом английском “at sign” – @ – обозначает за “единицу товара”. Я подумал, что @ прекрасно может поработать как указатель принадлежности и пользователя к серверу электронной почты. Вот как теперь работает электронная почта
” .
К слову сказать, моментом современного использования значка “собачки” является год 1536. Именно тогда испанский купец использовал @ в сопроводительной записке при указании цены на отправляемые в Рим товары. Но достоверно известно, что символ появился гораздо старше. Так, документально подтверждено его использование ещё в документе, датируемом серединой 14 века н.э.
Как работает электронная почта. Из чего письмо состоит?
Письмо состоит из двух частей: той, что интересует отсылающего и читающего сие послание, и той, что интересует нас с вами не меньше. То есть описательной части, где содержится адрес (откуда и куда). Их называют соответственно тело письма и заголовок письма .
С телом электронного письма всё ясно. Оно включает состав послания и любые прикреплённые данные в бесчисленном количестве форматов. Раньше письмо понимало ограниченное количество кодировок, но, как и другие сервисы сети, его вскоре научили понимать даже мультимедиа контент.
А вот на заголовок мало кто обращает внимание целиком. Нет, это не конверт письма бумажного с обратным адресом. Не только, по крайней мере. Это структурированная информация об отправителе, получателе, объектах вложения, дате отправки, серверах и службах, что принимали участие в доставке и т.п. Очень полезно просмотреть, если письмецо подозрительно.
СПРАВОЧКА
В каждом языке название символа “@” разное. В английском он произносится как “at sign” – “за штуку” и очень распространён в коммерческом языке. Многие европейские страны, и, естественно Япония, приняли около-английское понятие, и в разных интерпретациях так или иначе значок @ продолжает означать “за штуку”. В русском языке понятие “собачка” прижилось благодаря неизвестному программисту/там, работавшим в СССР на ДВК – Диалоговом Вычислительном Комплексе. Кто-то заметил сходство значка с головой и хвостом собаки и понеслось… Похожими понятиями пользуются теперь и государствах бывшего Союза Республик. Собачьими характеристиками @ обладает в Украине, Казахстане и Узбекистане. А вот сербы, румыны и словаки увидели в нём сходство с обезьяной…
Как работает электронная почта. Изучаем заголовок письма. Спам?
Эта информация вам понадобится, если вы захотите поглубже копнуть в сторону того, как же работает электронная почта на вашем конкретном примере. Что можно почерпнуть из заголовка?
Неважно, каким способом прочтения писем вы пользуетесь. Неважно какой клиент установлен на вашем компьютере. И где письма хранятся: качает ли его клиент вам на компьютер (не знаю зачем?) или же они хранятся на почтовом сервере. Заголовок от нас никуда не денется.
Рассмотрим заголовок электронного письма на примере. Мой почтовый клиент – Thunderbird от Mozilla . Давно живущая программа, мне нравится. Выберем письмо и откроем его правой мышкой:

Я не знаю, откуда просматриваете вы, но для каждого сервиса или клиента обязательно есть панель инструментов, которая позволяет работать с письмом, показывая его исходный код. В моём клиенте она здесь, справа-сверху:

Вот что вы примерно увидите:

Как работает электронное письмо? Что можно узнать из этого?
Вычленим в заголовке письма важную для нас информацию…
Поле Return-path (“дорожка домой”) пустое – это подозрительно. Возле этой надписи должен стоять именно адрес отправителя, если вы захотите отправить обратное письмо. Пустое поле означает только одно – спам . Но даже и заполненное поле с неким адресом не означает, что пишут конкретно вам и по делу. Буквенно-символьная белиберда до значка @ нередко тоже показатель спама.
Тэги Recieved : присмотритесь к ним. В вашем письме этих тэгов может быть несколько. Большое их количество означает, что отправитель пытался скрыть свои следы. У меня же только одна такая строчка. Читаются тэги (если их несколько) снизу вверх – именно так письмо и было вам отправлено. Характерная черта спама – отсутствие важной характеристики: тэга with. Именно он сообщает протоколу, что нужно отправить письмо. У меня тэг на месте: спамер совсем “оборзел” или хозяин почтового ящика не подозревает, что с его email идут письма. Return-path, однако же, пустое…
Сегодня всё меньше почтовых серверов разрешают открытую передачу сообщений. И спамеру приходится использовать наш почтовый сервер, то есть получателя письма. Потому не удивляйтесь, что немалое количество спама попадает с почтового ящика вашего интернет-провайдера… Тут какой-то sofkon.ru … Что за хостинг…
Поле Message-ID – уникальный идентификатор письма. Любого. Номер его нам ни к чему, а вот название сервера после “собачки” должно совпасть с именем в почтовом ящике. Здесь всё в порядке, но давайте-ка проверим работоспособность самого хостинга. Просто наберём в адресной строке sofkon.ru :

Предсказуемо… Что ж. Давайте теперь присмотримся к фигурирующему трижды в письме обратному адресу (подчёркнуто коричневым – другого цвета не заслуживает). Перед тем, как послать туда гневное письмецо, проверим ради интереса этот ящик на реальность. В этом нам поможет очень полезный сервис 2IP:
https://2ip.ru/mail-checker/Вводим адрес и:

Да мы особо и не сомневались уже…
Из прошлых статей вы узнали,как зарегистрировать электронную почту. Теперь же научимся ею пользоваться. Алгоритм работы с электронной почтой очень схож, поэтому, освоив основные действия в mail.ru, вы легко сможете управлять вашей почтой и на других ресурсах.
Поэтому учиться будем на нашей почте ******@mail.ru
. В окошко входа в почту вводим имя (это логин - тот, который мы придумали при регистрации латинскими буквами),а затем вводим пароль. Потом нажимаем кнопку «Войти» (1к ЛКМ). (Что значить 1к ЛКМ вы можете прочитать в статье "Начало уроков по компьютерной грамотности"). Вы попадаете в свою почту, где рабочей областью является:
Здесь вы видите рабочие папки, из названия которых понятно, для чего они используются. Отмечу только, что в папке «корзина» содержатся все письма, которые вы удалили. Для того, что бы открыть любую папку, вы подводите к названию папки мышкой, и нажимаете 1к ЛКМ. После этого папка откроется, и вы увидите письма. Так же в рабочей области отображаются новые письма. Если вам пришло письмо, и вы его еще не прочитали, то оно будет отображаться в столбце новых писем. В столбце «всего» указано общее количество писем в каждой папке. Сейчас у вас в папке «входящие» 2 новых письма, которые вы получили от администрации ресурса mail,когда регистрировались. При этом вы можете видеть тему письма и автора письма. Если рядом на строке письма стоит знак скрепки - это значит, что письмо содержит вложенный файл. Чтобы прочитать письмо, наведите курсор на тему письма, и кликните по ней (2к ЛКМ). С каждым письмом можно выполнить ряд действий: ответить на письмо, переслать или удалить. Для того, чтобы удалить письмо выделите его галочкой, и нажмите на кнопку «удалить». При этом письмо у вас попадает в папку «корзина». Если вы решите, что удалили письмо случайно, вы можете восстановить его из корзины.

А теперь узнаем,как написать письмо в электронной почте. Для этого нажмите на слова «написать письмо» 1к ЛКМ. Вам открылась форма письма. В эту форму вы должны ввести электронный адрес, того, кому вы отправляете письмо. Например, введите (это электронный адрес нашего сайта) Т.есть, чтобы отправить письмо, вы должны знать электронный адрес. Если вы захотите, что бы вам написали письмо, необходимо сообщить его тому, от кого вы будете ждать письма. Электронный адрес – это логин, который мы придумывали при регистрации, и приставка того ресурса, в котором мы регистрировались. Т.есть если вы ввели логин uzervali при регистрации в mail.ru, то наша почта будет иметь вид Этот адрес электронной почты защищён от спам-ботов. У вас должен быть включен JavaScript для просмотра. . (замечу, что знак «@» - звучит, как слово «собака»). В поле письма пишете то, что вы хотите сообщить получателю. И в конце нажмите кнопку «отправить».
 Если же вам необходимо прикрепить какой-нибудь файл (фото, документ и т.д.), то нажимаем на кнопку «прикрепить файл». Вам открывается окно, в котором вы выбираете путь к тому файлу, который необходимо прикрепить (я прикрепляю фото). Выбрав файл, необходимо нажать «открыть». Теперь идет загрузка, и, если вы все сделали правильно, то в письме появиться такое поле:
Если же вам необходимо прикрепить какой-нибудь файл (фото, документ и т.д.), то нажимаем на кнопку «прикрепить файл». Вам открывается окно, в котором вы выбираете путь к тому файлу, который необходимо прикрепить (я прикрепляю фото). Выбрав файл, необходимо нажать «открыть». Теперь идет загрузка, и, если вы все сделали правильно, то в письме появиться такое поле: 
Прикрепить можно несколько фото, но их общий объем не должен превышать 30 Мб. После прикрепления файла, мы так же нажимаем «отправить». (что такое размер файла,и как его увидеть вы можете узнать,прочитав статью Свойства файлов и папок.
Как в почте добавлять адреса, как отвечать на письма, как их пересылать - об этом мы поговорим в следующих статьях.